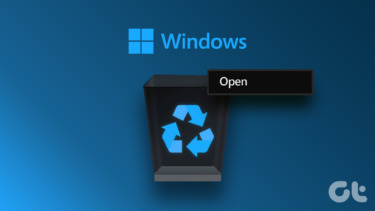There are two issues – you can’t empty the whole Recycle Bin and some files are can’t be deleted. It is most probably happening because you don’t have admin rights or a third-party app prevents you. Let’s begin.
1. Recently Installed App
Did you recently install an app that can change and control things at a system level? That could be interfering with the file/folder deletion process. You can uninstall the app from the Control Panel, but I would recommend Recuva. It will help do a clean uninstall so that there are no leftover files left in the system. These leftover junk files and registry entries often lead to more issues, including the one you face right now.
2. Reset Recycle Bin
Resetting the Recycle Bin will give it a fresh start. Step 1: Open the Command Prompt from the Start menu by clicking on Run as administrator option. Step 2: Type the command below and hit Enter on your keyboard to execute it. Step 3: You will now repeat the same command as above but replace the letter C with every single drive that you have created on your drive (D, E, and so on). You would think that the Recycle Bin exists in the C drive or where OS is installed alone, but things work a little differently behind the scenes.
3. Kill OneDrive Task
OneDrive is known to meddle with the way Recycle Bin functions. You don’t have to uninstall OneDrive. Just kill its processes to check if it fixes the Can’t empty Recycle Bin issue. Step 1: Press Ctrl+Shift+Esc keys to open the Task Manager. Step 2: Find OneDrive under the Processes tab, right-click on it, and select End task option. or Can’t find OneDrive on the list? Microsoft doesn’t want you to. Open the Command Prompt with admin rights and give the command below to kill OneDrive task from there. You can kill any running task using Microsoft-recommended commands. You can uninstall OneDrive completely from the system if you are not actively using it.
4. Other Ways to Empty Recycle Bin
You can skip the Recycle Bin completely by using the Shift+Delete shortcut. That’ll skip sending the file to the Bin and delete it directly from the disk. Use this only when you are sure you don’t want that file/folder anymore. There is a way to empty Recycle Bin from the Settings too. Step 1: Press Windows key+I to open Settings. Search for Delete temporary files and open the folder. Step 2: The scanning process will take some time. Click on Temporary files. Step 3: A list of options will appear with a button to Remove files at the top. You can empty not only Recycle Bin but other files too.
5. Restart Windows Explorer
Step 1: Open the Task Manager again and look for Windows Explorer entry under the Processes tab. Step 2: Right-click on the same to select Restart option. Note that doing so will close all open windows and sometimes even apps. Make sure to save all open work before going ahead.
6. System Scan
A virus or malware could be behind this strange phenomenon. The hacker doesn’t want you to delete or quarantine their infected files. One way to do that is by preventing file deletion. Run a system scan using the built-in Windows Security or your favorite antivirus app. You should also do a deep scan using Malwarebytes. The link is shared below. There’s another app you can download separately called Microsoft Safety Scanner. However, note that you can use the downloaded version for up to 10 days only. I suggest you get a fresh copy every time you run a scan. Download Malwarebytes Download Microsoft Safety Scanner
7. Safe Mode
It will only take a minute or less, but you should be able to empty the Recycle Bin by entering Safe Mode on your computer. If this works, then one of the recently installed apps is to blame. Try clean boot to find out the culprit.
8. Third-Party App
You can go for an app like CCleaner or IObit. Such apps will perform a deep clean removing browser cache, empty Recycle Bin, and temporary files. Check out all the options so that you don’t delete something unintentionally.
Trash Talk
These were some of the ways to empty the Recycle Bin. Even if you manage to fix it using our solutions, I still suggest you investigate whatever bug or virus causing this issue. If it is a virus/malware, it could compromise your computer. Do you know of other tricks that you wish to share with us and other readers? Drop them in the comments below. Next up: Wish your Android smartphone had a recycle bin feature for a rainy day? Click on the link below to learn how you can get it now. The above article may contain affiliate links which help support Guiding Tech. However, it does not affect our editorial integrity. The content remains unbiased and authentic.