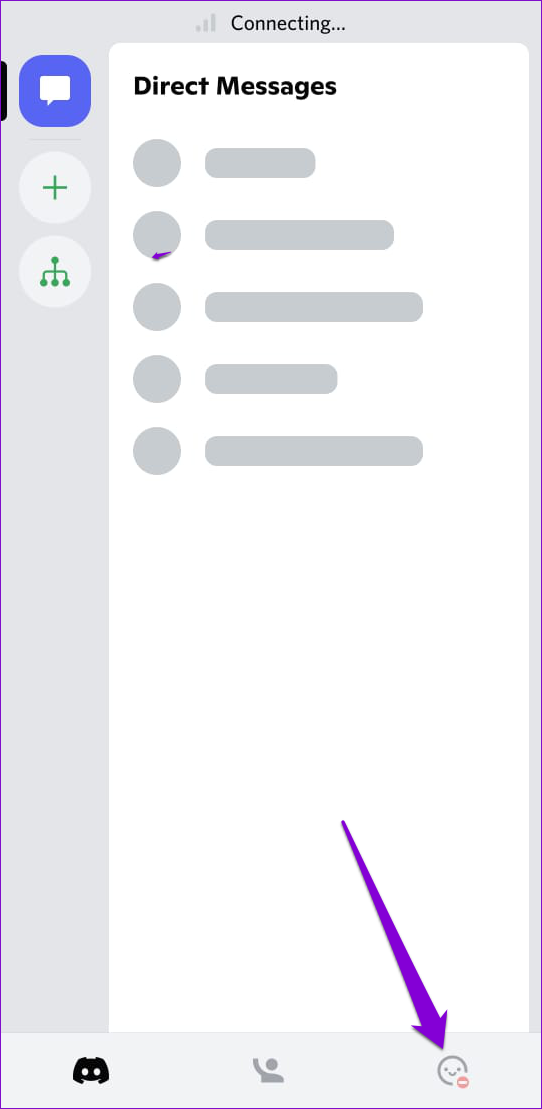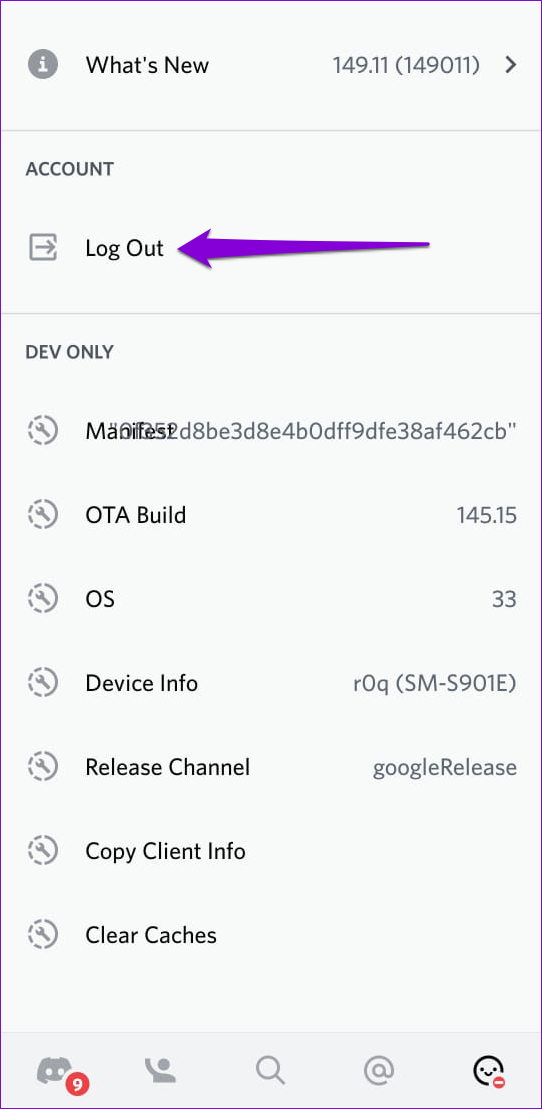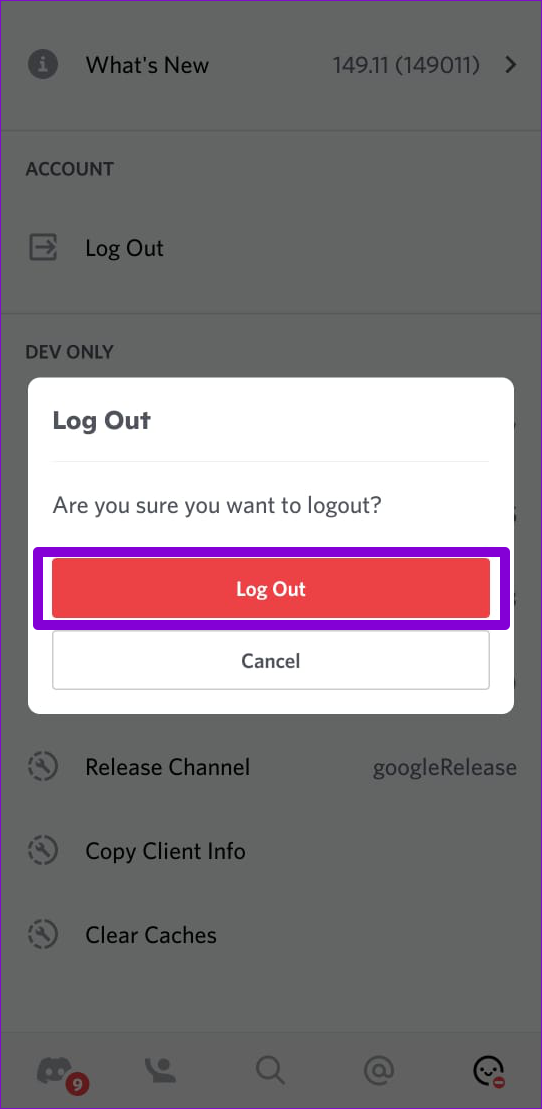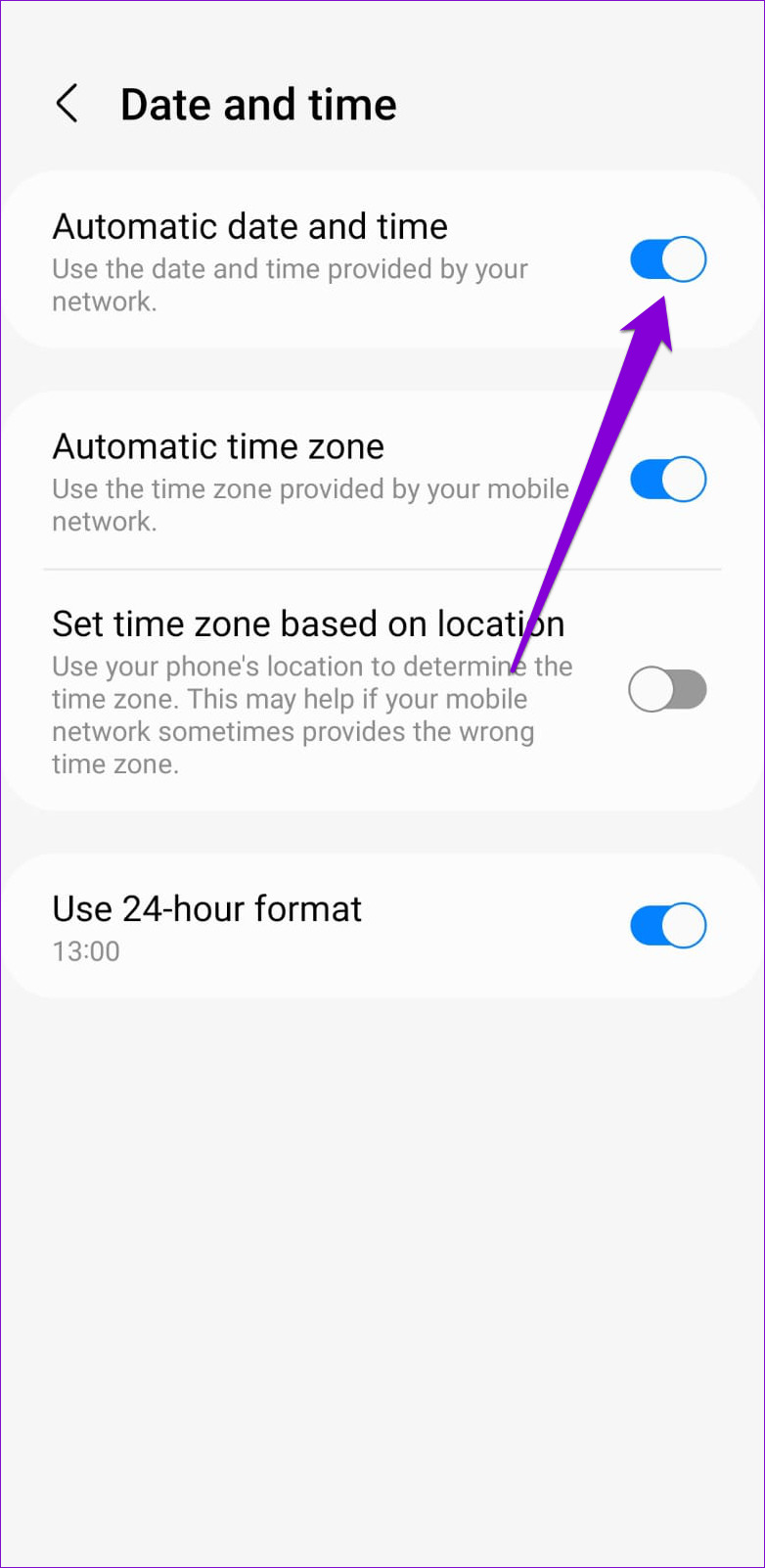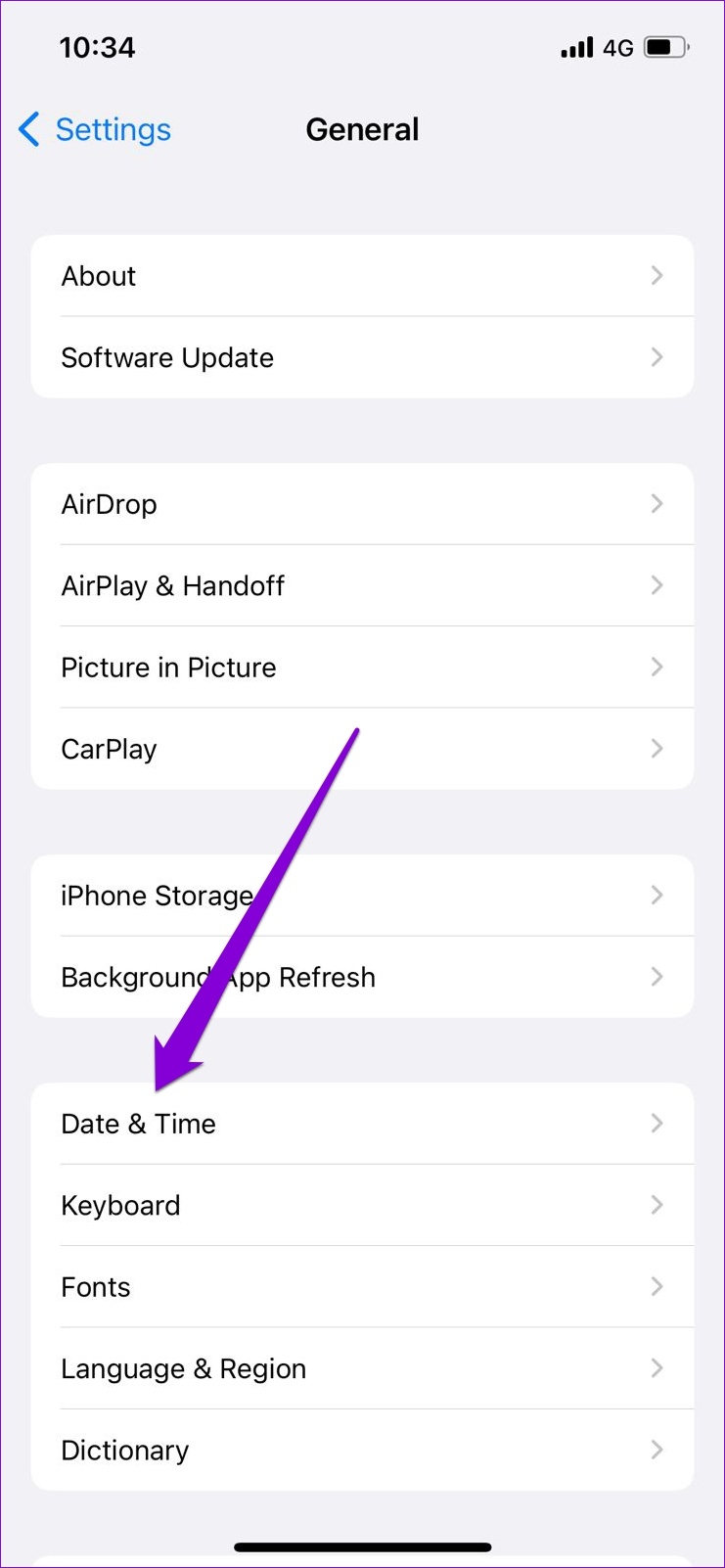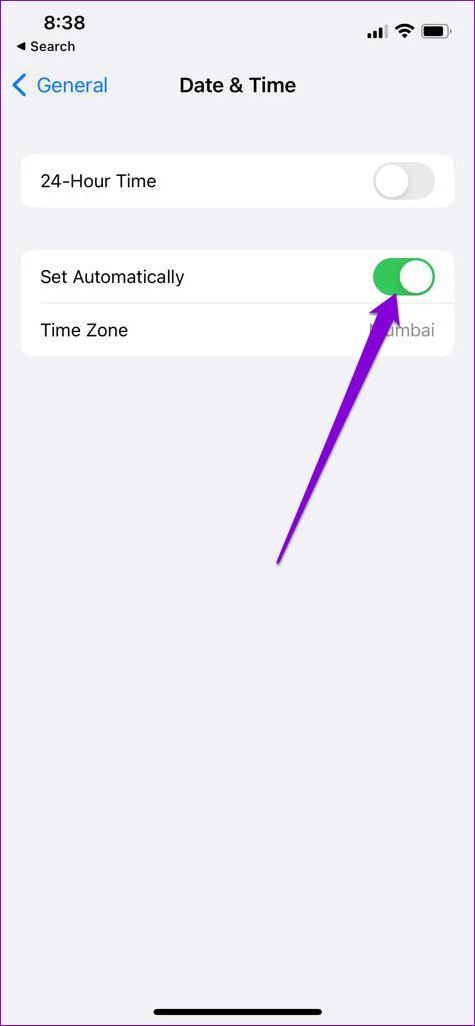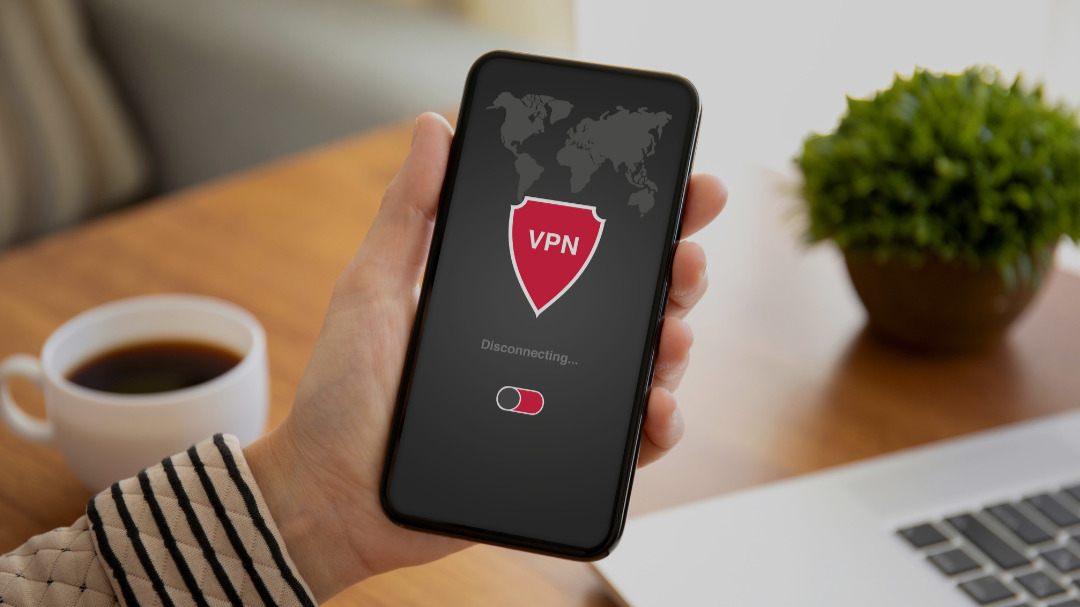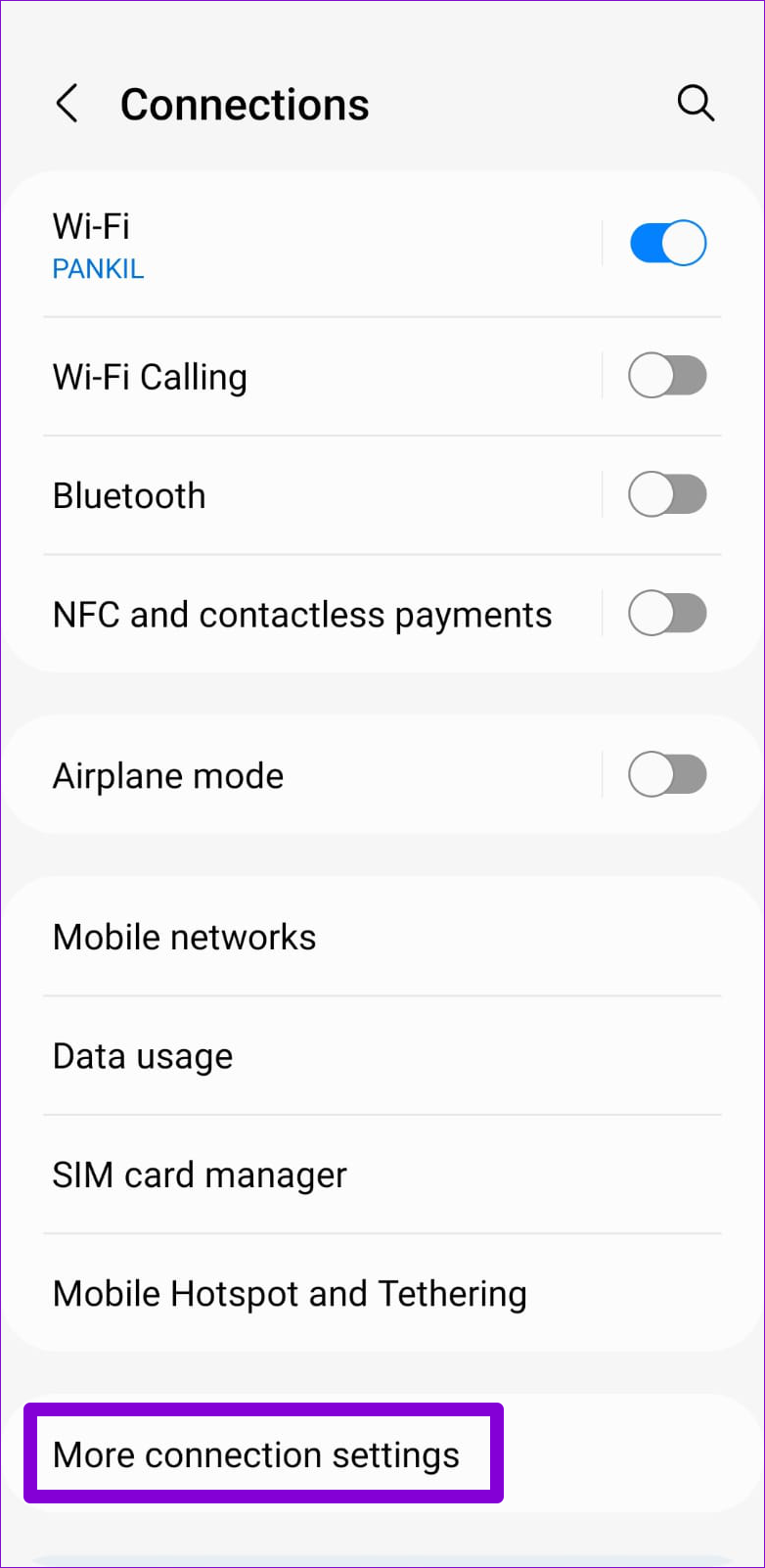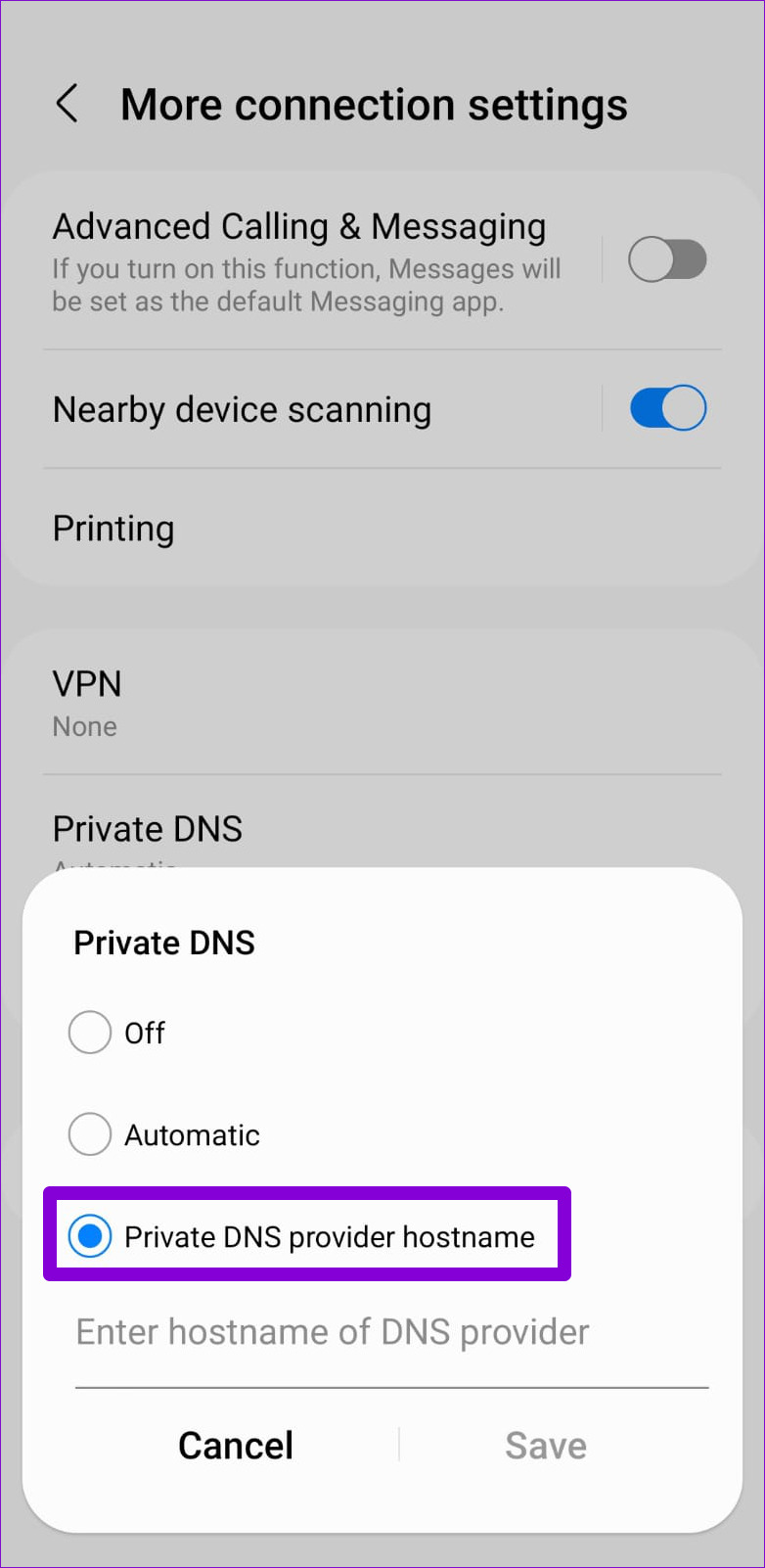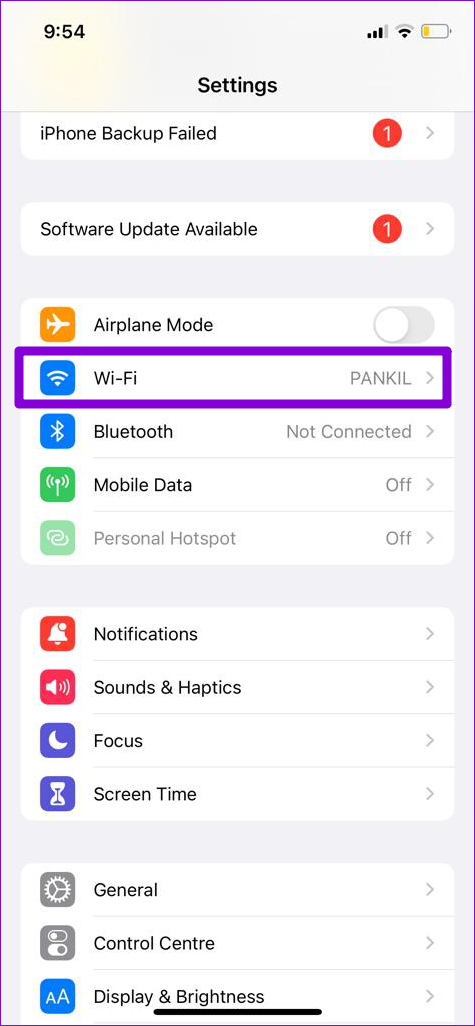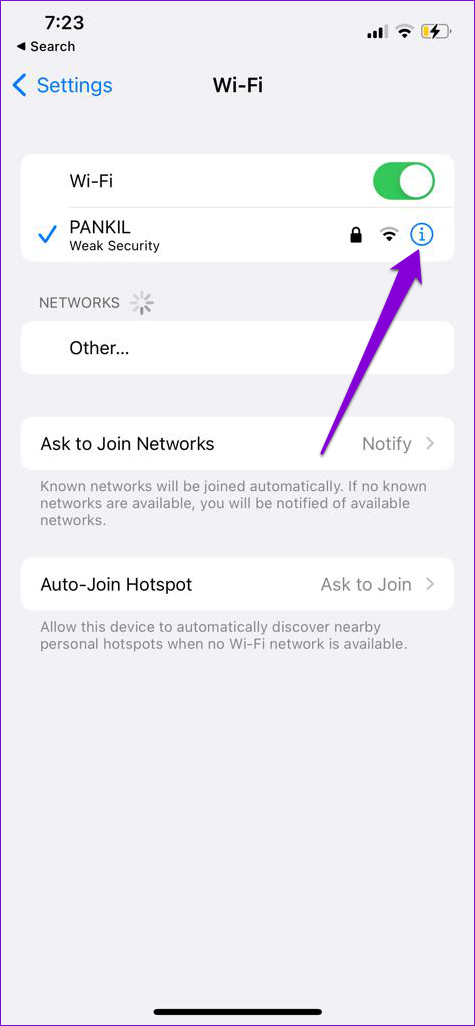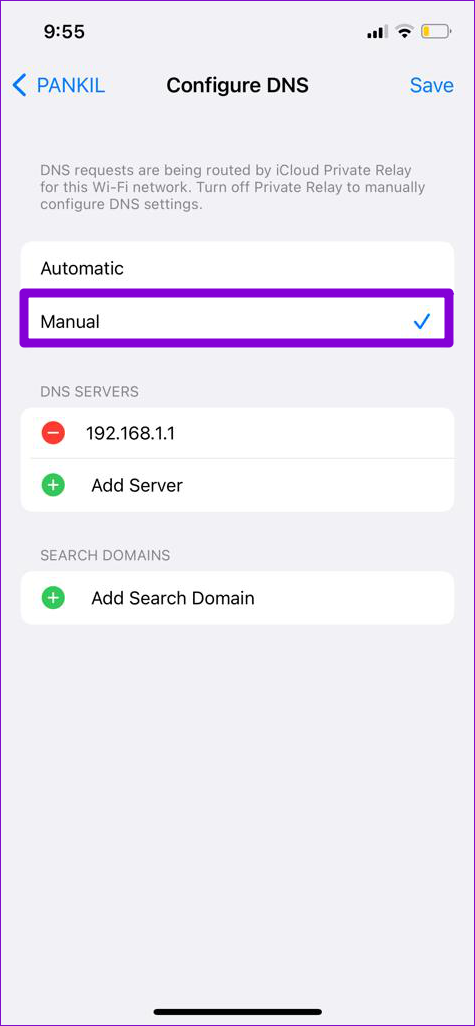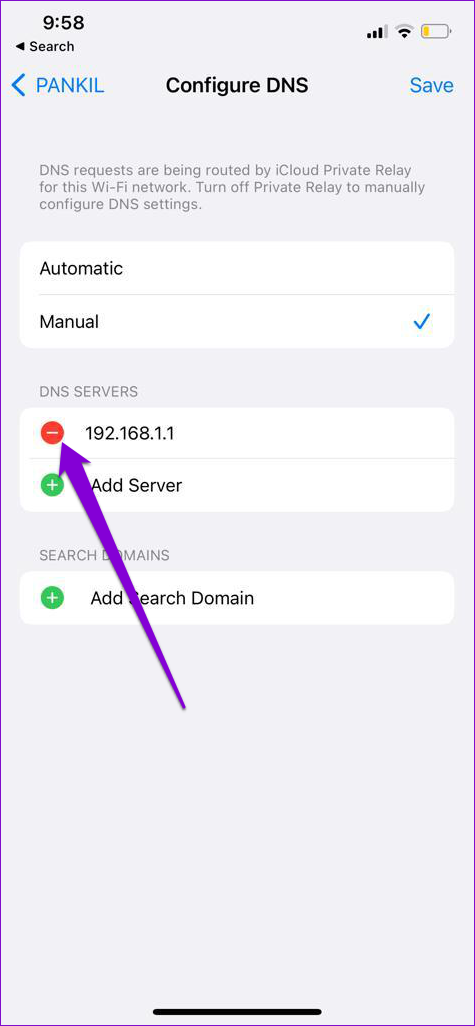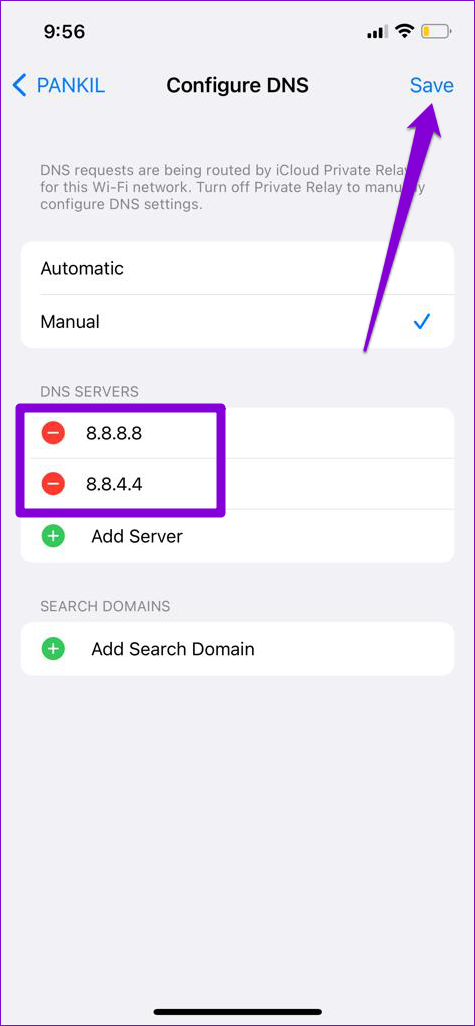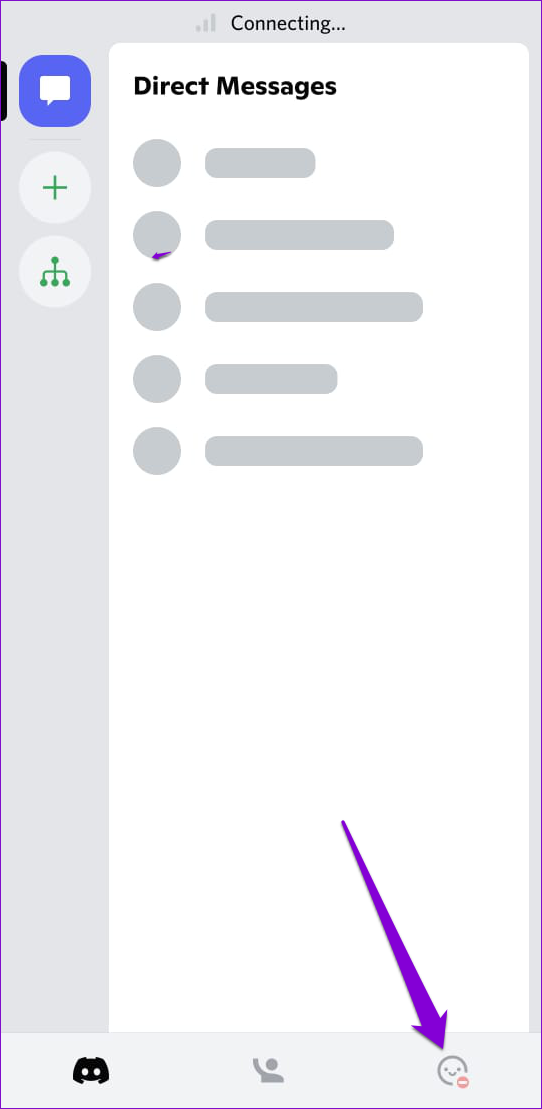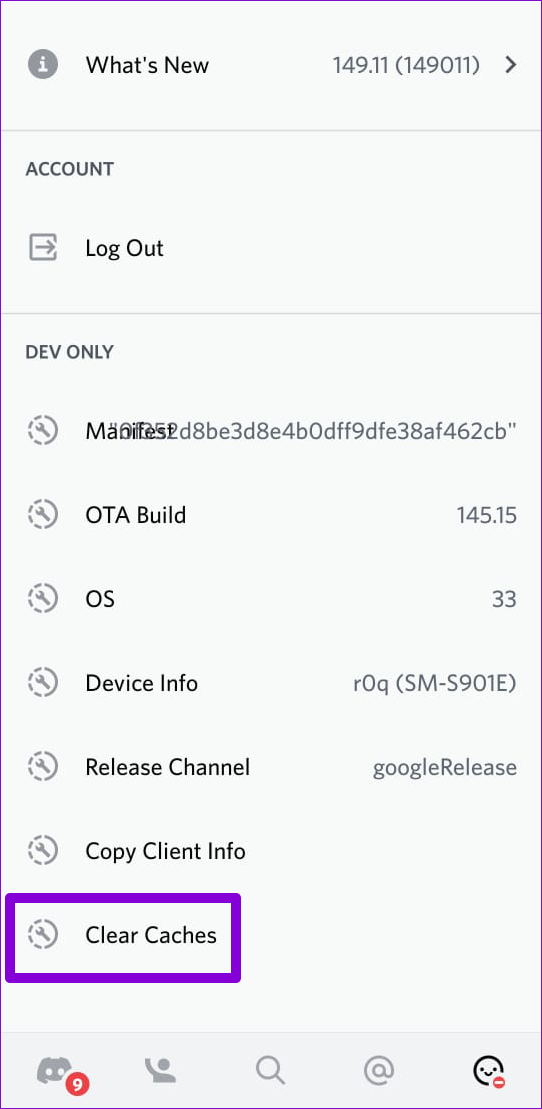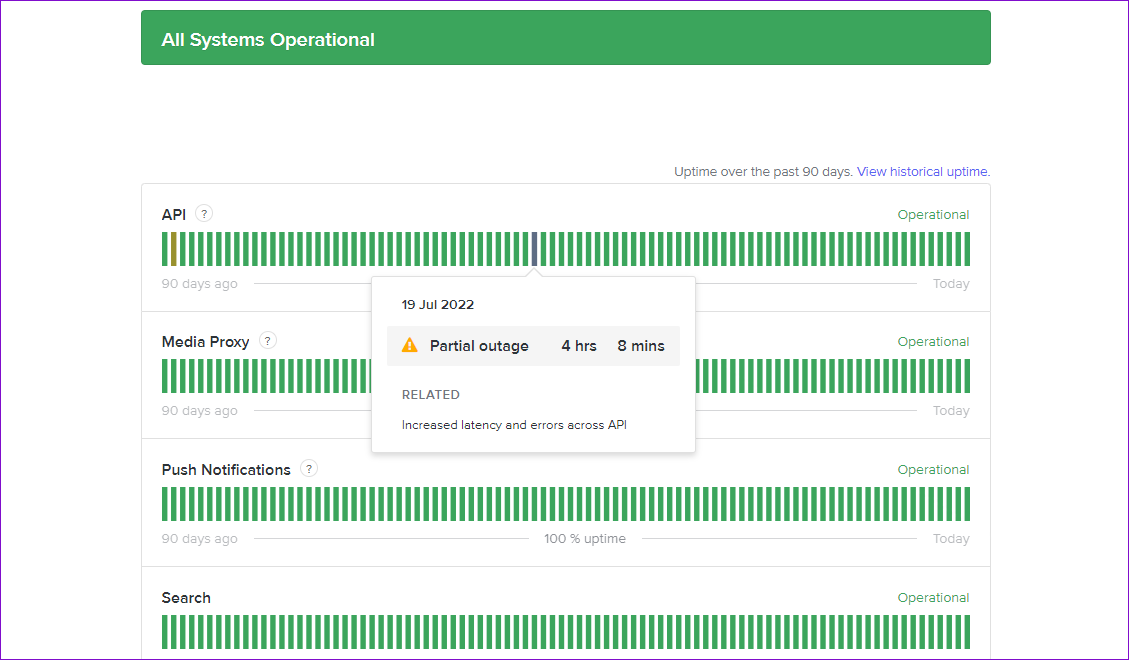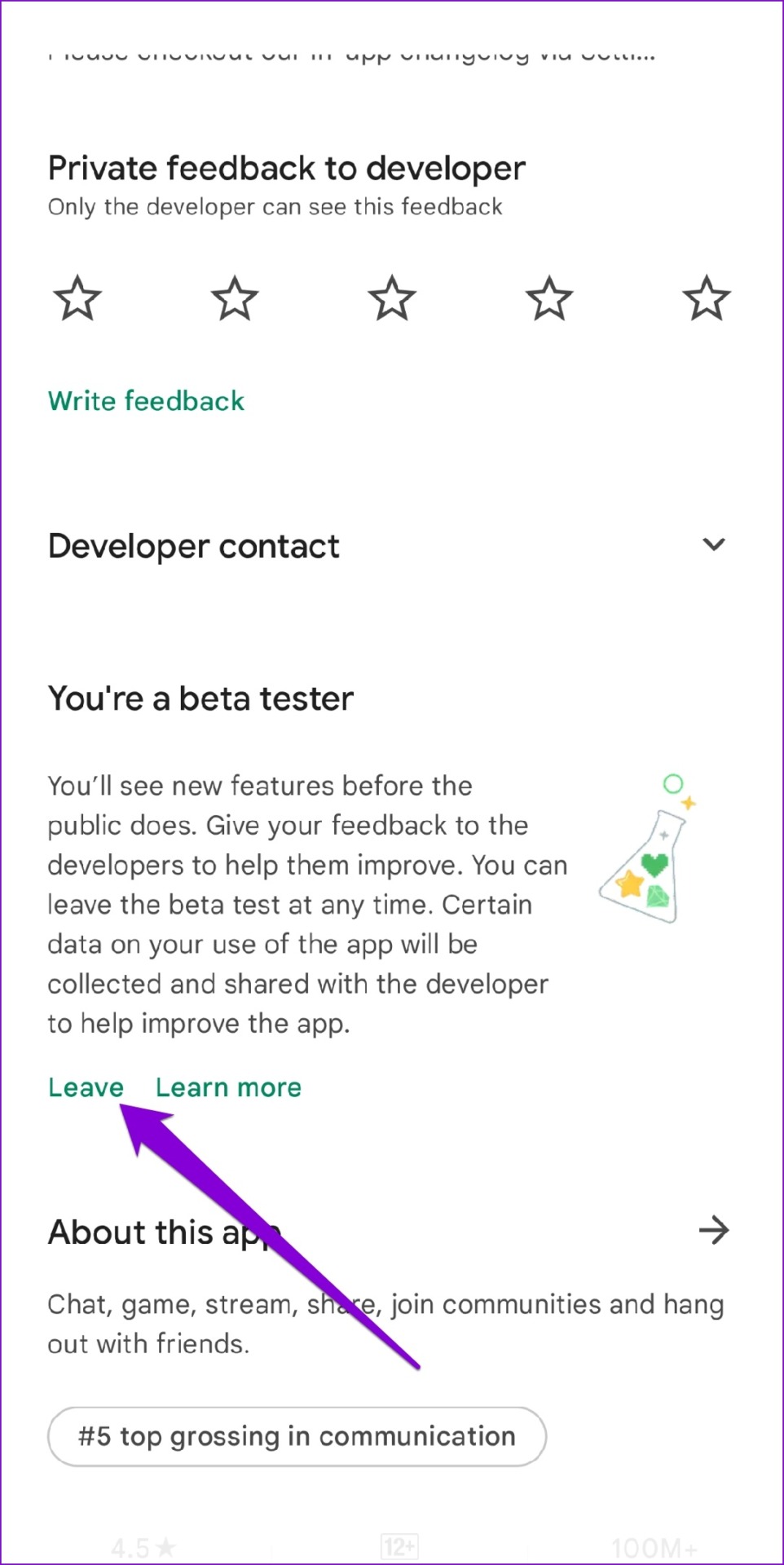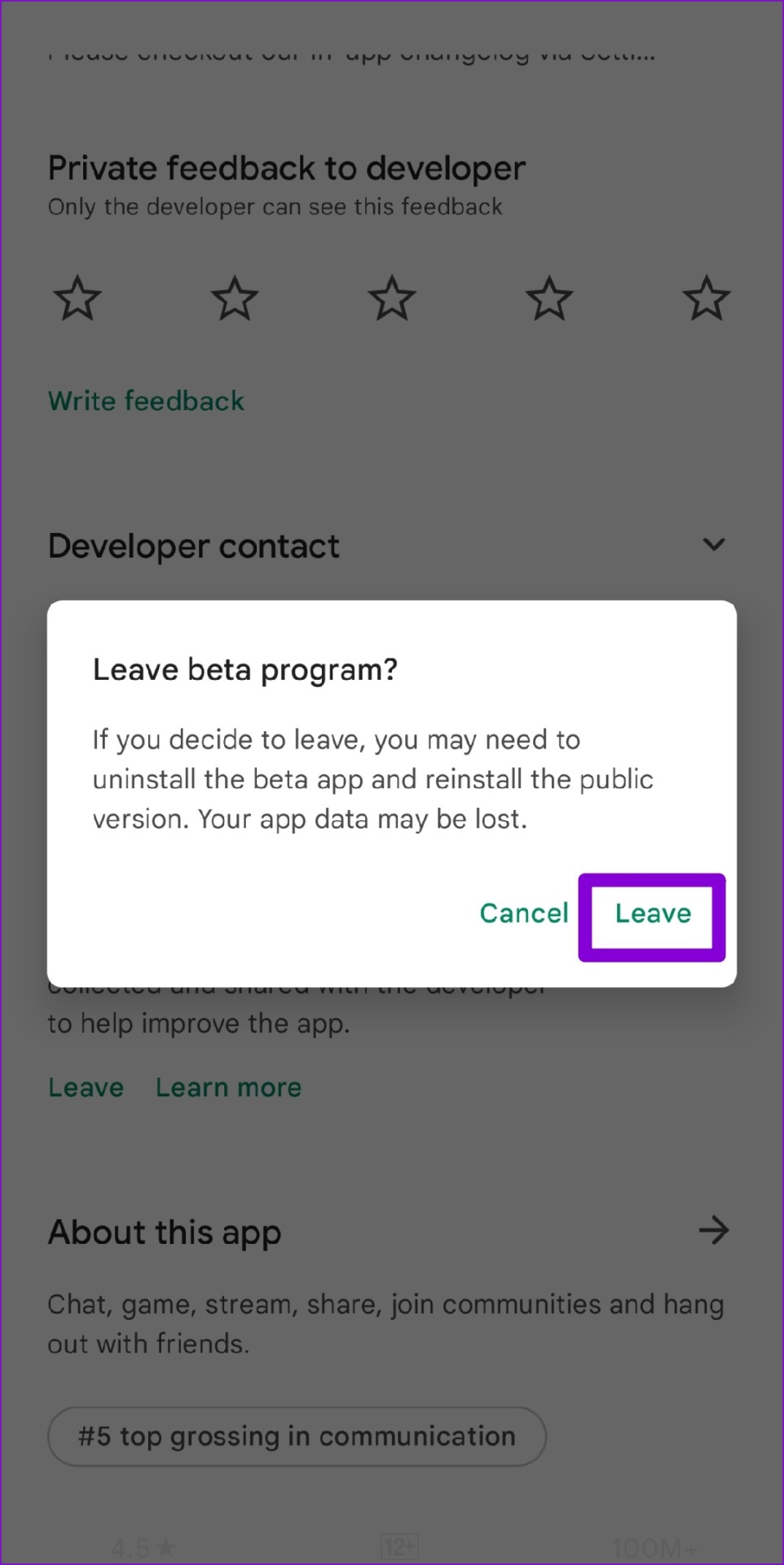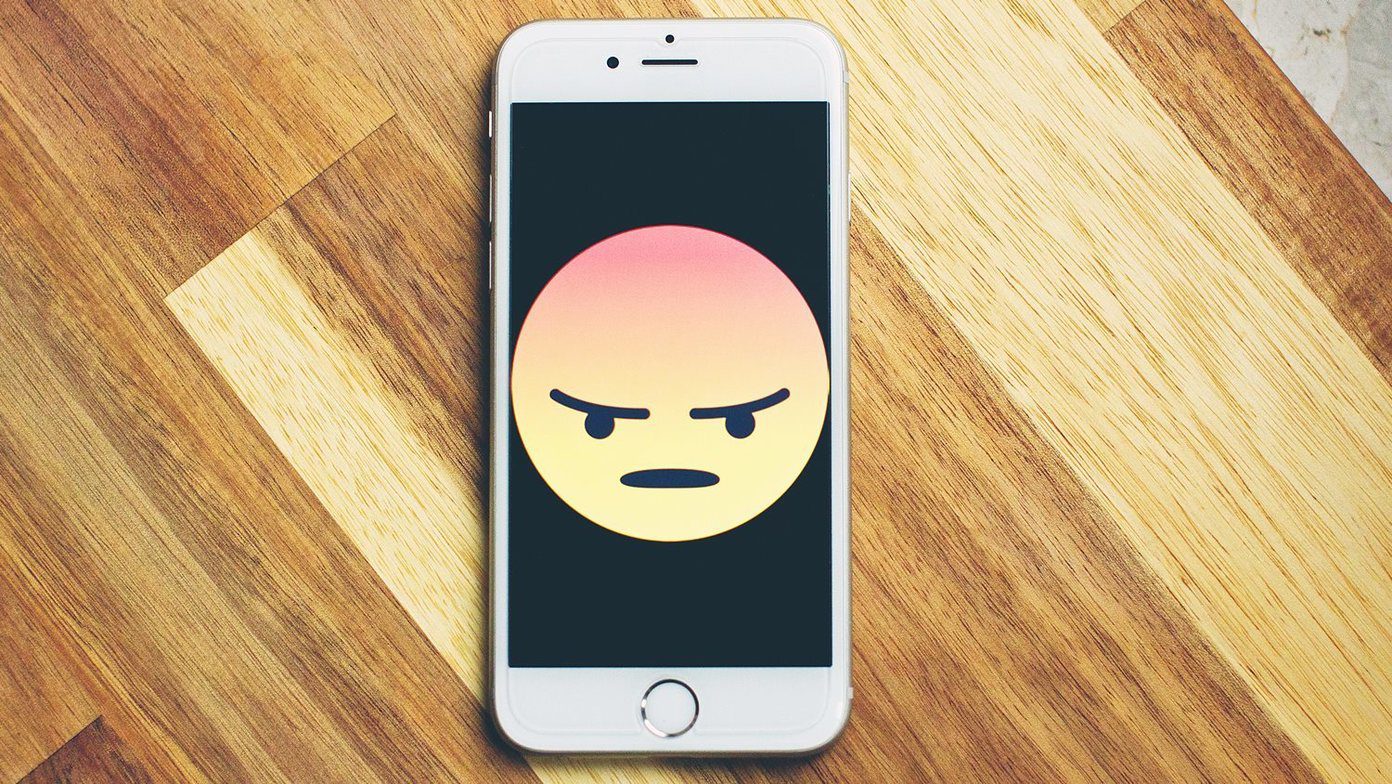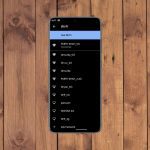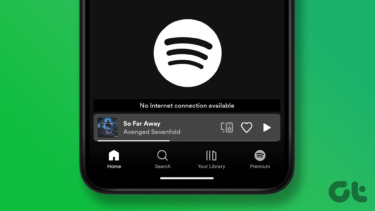Most of the time, you can fix such Discord connection issues by simply restarting the app. However, there are times when the problem is more serious. If you cannot use the Discord app on your Android or iPhone due to frequent connection issues, below are some fixes that will help.
1. Avoid Using Experimental Features
Unlike most apps, Discord gives you access to several experimental features in its primary app. Since these features are experimental, Discord will likely run into issues when using them. Discord labels such features with a ‘Beta’ tag or a brief warning message. You should refrain from using such features if Discord frequently runs into connection issues on your Android or iPhone.
2. Sign Out and Sign Back In
Discord connection problems can also occur if Discord fails to authenticate your account. This usually happens right after you change your password or enable two-factor authentication in Discord. If that’s the case, signing out of the Discord app and signing back in should help resolve the issue. Step 1: Open the Discord app on your phone and tap the profile icon in the bottom right corner.
Step 2: Scroll down to the Account section and tap on Log Out. Select Log Out again to confirm.
Sign back into your Discord account and see if the app runs into connection issues again.
3. Correct the Date and Time on Your Phone
Having your phone set to the wrong date or time may not seem like a big deal, but it can lead to many problems. Importantly, it can prevent apps from communicating with the server. One way to avoid such problems is to set your phone to the network-provided date and time.
Android
Step 1: Open the Settings app and navigate to General Management.
Step 2: Tap on Date and time. Then, enable the toggle for ‘Automatic date and time.’
iPhone
Step 1: Launch the Settings app on your iPhone and navigate to General.
Step 2: Tap on Date & Time. Toggle on the switch next to Set Automatically.
4. Temporarily Disable Your VPN
Are you using a VPN connection? If so, Discord is likely facing connection issues because of it. To rule out this possibility, temporarily disable your VPN and try using Discord again.
5. Change DNS Server
By default, your phone uses the DNS server your ISP (Internet Service Provider) provides. Problems with those servers can also lead to various connection errors. Fortunately, plenty of free public DNS servers provide better reliability and internet browsing speeds. You can switch to a custom DNS server to see if that helps.
Android
Step 1: Open the Settings app on your phone and navigate to Connections.
Step 2: Tap on More connection settings and select Private DNS from the following menu.
Step 3: Select ‘Private DNS provider hostname.’ Type dns.google in the text field and tap on Save.
The steps for changing the DNS server may differ depending on your current Android version. If the above steps don’t work, refer to our dedicated guide on how to change the DNS server on Android.
iPhone
Step 1: Open the Settings on your iPhone and navigate to Wi-Fi. Tap the info icon next to your Wi-Fi network.
Step 2: Scroll down to tap on Configure DNS and select Manual from the following screen.
Step 3: Tap on the minus icon to delete the prefilled entries under DNS servers.
Step 4: Tap Add Server and type 8.8.8.8 and 8.8.4.4 in the text box. Then, tap on Save in the top-right corner.
6. Clear App Cache
Damaged or outdated cache data can degrade an app’s performance and prevent it from functioning properly. Clearing the app cache is safe as it does not affect any important app data. Use these steps to clear the Discord app cache on your Android or iPhone. Step 1: In the Discord app, tap the profile icon in the bottom right corner.
Step 2: Scroll down to Dev Only section and tap the Clear Caches option.
Restart Discord after this and try to use it again.
7. Check If Discord Is Down
You might be one of having issues with the Discord app. If the Discord server is undergoing problems, the app will run into connection issues, and there’s nothing you can do about it. Discord maintains a server status page where you can view outage reports. Check Discord Server Status
A yellow or red bar indicates that Discord is experiencing a partial or major outage. Wait for Discord to resolve the issue, and the app should work properly.
8. Update the Discord App
Lastly, you’ll need to update the Discord app to its latest version and see if it has resolved your issue. Head over to App Store or Google Play Store and update the app. Discord for Android Discord for iPhone Another reason why Discord may crash or experience connection problems is if you’ve enrolled yourself in Discord’s app beta program. For a reliable experience, consider leaving the beta program from Play Store or the TestFlight app on your iPhone and switching to the stable version of the app.
A Solid Connected
Such connection problems with the Discord app aren’t just limited to mobile devices. Thankfully, it’s nothing you can’t fix with the solutions mentioned above. Go through them and let us know which one works for you in the comments below. The above article may contain affiliate links which help support Guiding Tech. However, it does not affect our editorial integrity. The content remains unbiased and authentic.