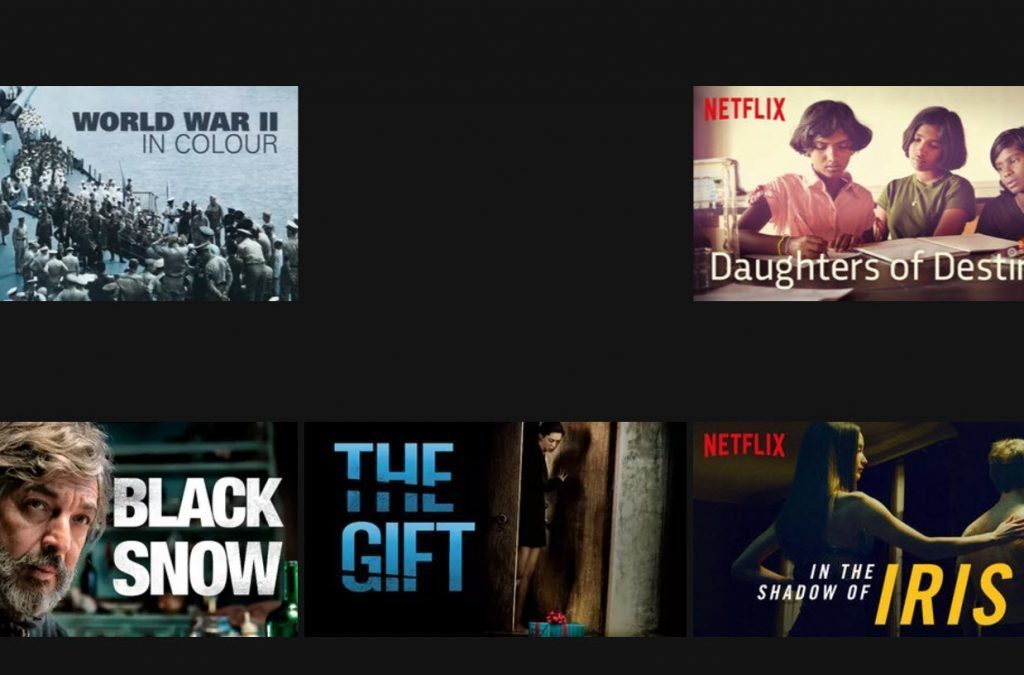While the reason behind this could range anywhere from a minor glitch to corrupted system files, this guide covers all the possible solutions that will help you bring those thumbnails back. So, let’s get right to it.
1. Enable Thumbnails on Windows
First, you need to check the File Explorer Options on Windows to ensure that thumbnails are enabled on your PC. Step 1: Press Windows key + S to open Windows Search, type file explorer options, and press Enter. Step 2: In the following window, switch to the View tab and uncheck the ‘Always show icons, never thumbnails’ box. Then, click on Apply followed by OK.
2. Restart Windows Explorer
File Explorer on Windows is known to run into errors at times. The thumbnails not showing issues can also occur due to that. Thankfully, such issues are often easily resolved once you restart File Explorer. Step 1: Press Ctrl + Shift + Esc on your keyboard to quickly launch the Task Manager. Step 2: Click on More details to expand Task Manager. Step 3: In the Process tab, scroll down to find Windows Explorer. Select it and then hit Restart.
3. Rebuild Thumbnail Cache
All thumbnail data on Windows gets stored in the form of cache. When that data gets corrupted, Windows might fail to load up thumbnails. To remedy that, you can force Windows to rebuild that thumbnail cache. Step 1: Press Windows key + I to open Settings and go to Storage. Step 2: Click on Temporary Files. Step 3: Scroll down to select Thumbnails and click on the Remove files option at the top.
4. Change Default App Type
If the thumbnail not showing the issue is limited to only a few file types, it might be due to the set default application. You can try changing the default app for the file type to see if that helps. Step 1: Right-click on the problematic file type, go to Open with and select Choose another app. Step 2: Pick a different application and mark the box that reads ‘Always use this app to open files’. Click on OK to save changes.
5. Modify Advanced System Settings
If you’ve recently tweaked any of the Windows performance options, you might not see any thumbnails previews on Windows. Here’s how to change that. Step 1: Open the Start menu, type view advanced system settings, and press Enter. Step 2: In the System Properties window that opens, switch to the Advanced tab and click on the Settings button under Performance. Step 3: In the Visual effects tab, select Custom and check ‘Save taskbar thumbnail previews’ and ‘Show thumbnails instead of icons’. Lastly, click on Apply and OK to save changes.
6. Restore File Explorer Options
Lastly, if nothing seems to work, you can try restoring the File Explorer Options to its default settings to see if that brings back thumbnails. Step 1: Open the Start menu, type file explorer options, and press Enter. Step 2: In the following window, switch to the View tab and click on the Restore Defaults button. Then click on Apply followed by OK. See if the thumbnails are appearing now.
7. Run SFC Scan
Corrupted or missing system files can lead to errors on Windows 11, including this one. Thankfully, Windows 11 comes equipped with an SFC, aka System File Checker scan, that can find corrupted system files on your PC and restore them to their previous version. If Windows 11 is failing to load up thumbnails, you can try running an SFC scan by following the steps below. Step 1: Right-click on the Start menu icon Windows Terminal (admin) option from the resulting menu. Step 2: Type in the command given below and press Enter. Wait for the process to complete and then restart your PC.
8. Scan for Malware
If the above solutions fail to resolve the thumbnails not showing issue on Windows, then malware may affect your PC. You can try running a thorough scan of your PC using Windows Defender or any of your preferred anti-virus programs to verify that.
Preview Your Files
Many of us prefer using thumbnails over icons. While Windows 11 does not show any folder thumbnails by design, it still supports file thumbnails. Hopefully, one of the solutions above has helped you bring those thumbnails back. The above article may contain affiliate links which help support Guiding Tech. However, it does not affect our editorial integrity. The content remains unbiased and authentic.