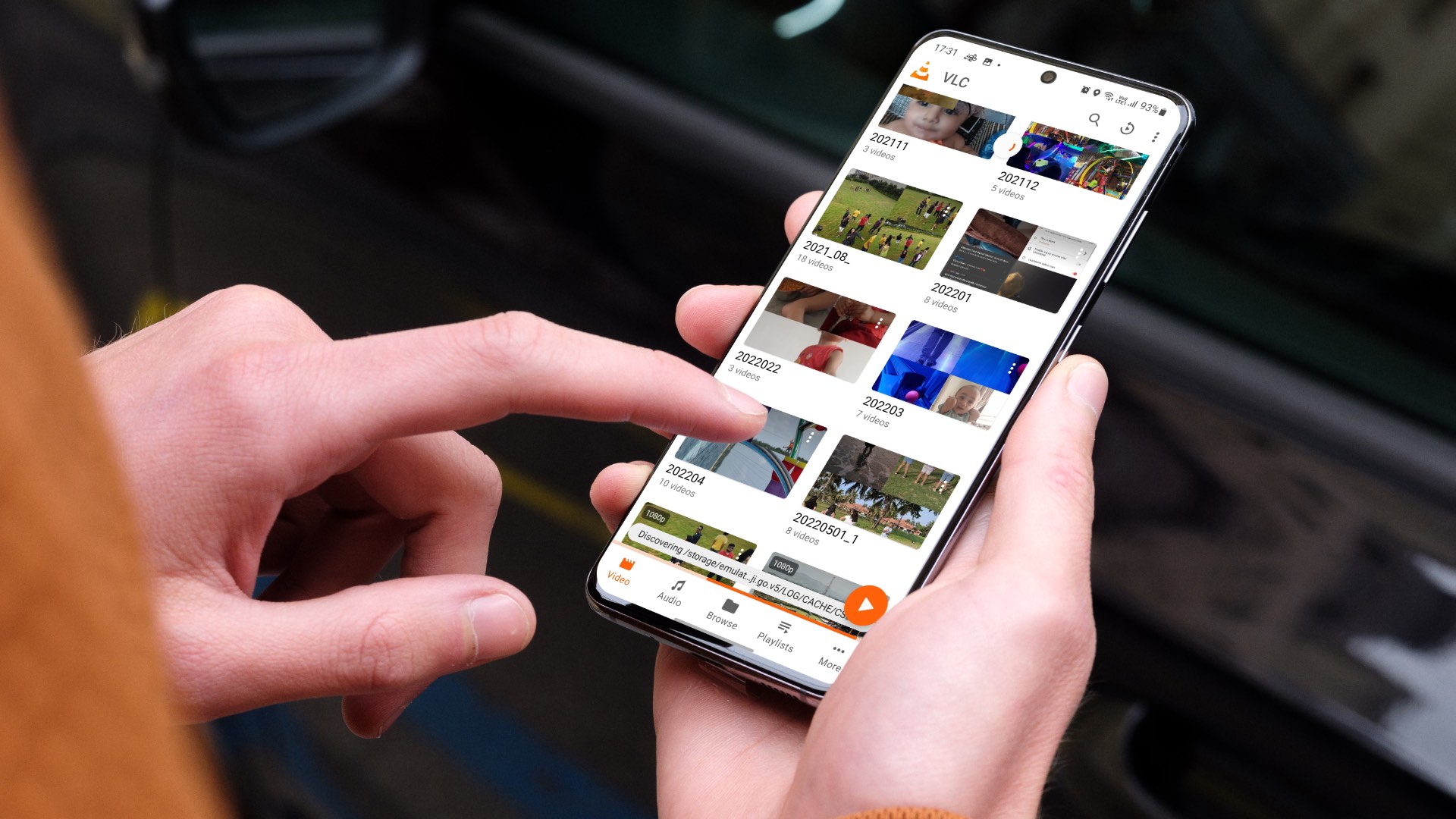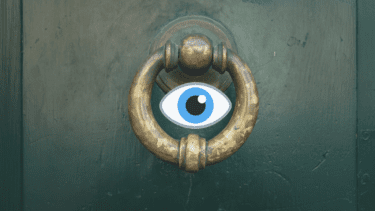Several factors can affect video playback on Android. We start with basic troubleshooting tricks and move to advanced ones to fix the video not playing on Android.
1. Make Sure to Download the Entire Video File
Are you trying to download a large video from Telegram or the web? You need to download the entire video in the gallery app before playing it. If the download process is still active in the background, the system won’t start the video when you open it. You should wait to complete the download and then play the same in Google Photos on Android.
2. Check Video File Type
Google Photos, the default gallery app on most Android phones, only supports select file types – video and image. If you have downloaded or transferred an MKV, FLV, or AVI file on your phone, Google Photos won’t play it. Here’s how you can check video file type in Google Photos. Step 1: Open Google Photos on Android. Step 2: Select any video. Step 3: Swipe up and check video size, name, and type from the info menu.
If you notice an incompatible file type, you have no option but to use a third-party video player on Android.
3. Use a Third-Party Video Player
VLC is one of the popular third-party video players on the Google Play Store. It’s open-source, free, and gets the job without any issue. Step 1: Launch Google Play Store and search for VLC at the top. Step 2: Open VLC for the Android app info menu. Step 3: Select the Install button.
Step 4: Open the VLC app on your phone after successful installation. Step 5: Give VLC the necessary permissions to scan the device storage. The app will list all videos stored on the phone.
Try to play a video, and the playback should start without any issue. Download VLC for Android
4. Check Device Storage
Before downloading or transferring any large video file on Android, you should check the remaining storage available on the phone. If you run out of storage, the system might interrupt the download or transfer process and leave you with an incomplete or broken video file. We will show you how to use Google’s Files app to check remaining storage and free up space by deleting irrelevant files. Step 1: Open Google Play Store on your phone. Step 2: Search for Files and install the app. Download Files on Android Step 3: Open the Files app, give necessary permissions, and check internal storage.
Step 4: If you are dealing with insufficient space, you can use Files suggestions and remove screenshots, memes, large files, and unnecessary downloaded files.
5. Ask the Person to Send Video Again
Are you trying to play downloaded videos from Telegram or WhatsApp on your Android phone? If the video is not playing in the VLC player, the recipient might have sent a corrupt video in the first place. You need to ask the person to send the video again.
6. Avoid Downloading Videos on a microSD Card
If your Android phone supports an SD card, you should avoid storing videos on it. SD cards are much slower (in terms of read and write speeds) than the phone’s internal storage, and at times, you might face issues with playing videos stored on an SD card. You should use a file manager app like Solid Explorer and move the video from the microSD card to internal storage.
7. The Video Is Not Available in Your Location
Some entertainment and sports videos are geo-restricted. For example, when you try to play the latest UFC Fight Night video on the ESPN website, it might not be available outside the US region. You need to use a VPN app on your Android phone, and connect to another region’s server to enable video streaming in your location.
8. Clear Troubling App’s Cache
Are you facing a video playback issue with a specific app like YouTube on Android? An over amount of cache data may lead to such problems. You need to clear the app’s cache data and try again. Here’s how. Step 1: Long-tap on an app’s icon and open the info menu. Step 2: Select Storage & data menu and clear cache from the following menu. Open the app and play videos.
Enjoy Flawless Video Playback on Android
Videos not playing on Android can leave you in confusion. Before you reset your Android phone and start from scratch, try the tricks above and fix the issue in no time. Which trick worked for you? Share your findings with our readers in the comments section below. The above article may contain affiliate links which help support Guiding Tech. However, it does not affect our editorial integrity. The content remains unbiased and authentic.