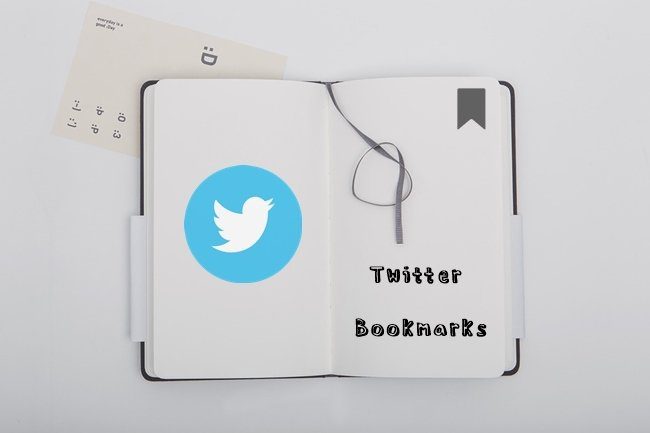At the first instance, Boards might seem just a simple collection of similar Pins. But dig deeper, and you will uncover a treasure as Pinterest offers many features for Boards. These range from creating sections in Boards to hiding Boards. You don’t have to explore the treasure yourself. We have done the job for you. We present to you top 9 Pinterest board tips and tricks.
1. Change Board Name
When you create a Board, you will be asked to name it. You can always change its name later. Board names are important as they help to distinguish between various Boards. You can also add a Board description to simplify the identification process further. To change Board name, open the Board and tap on the Pencil icon. On the Edit Board screen, enter a new name and description for your Board.
2. Secret Board
Pinterest has a cool feature for Boards which limits its visibility to the creator only. These Boards are known as Secret boards and are not visible publicly. All the Pins inside this Board are private as well. They are apparent to the person who has created it and any partners or collaborators the creator may invite. There are two ways to create a Secret board. First, when you create a Board, you will get the option to make it Secret. Secondly, open the Board and tap the edit (pencil) icon. Here turn the toggle on for Keep board secret.
3. Add Collaborator
Sometimes letting others add Pins to your boards is fun. At times, it could be part of a social media job as well. Whatever the situation, Pinterest lets you add collaborators to your Boards. The collaborators can save and view the Pins on the shared Board. To add a collaborator, open the Board and tap the Add icon in case of mobile apps. Then tap on Add collaborators. On the website, click on the Collaborator icon and add collaborators.
4. Add Sections
You can further organize your Pins in various Sections under a Board. All the Pins will be visible under the main Board, but if you go to Sections, you will have categorized Pins. Suppose you have a Recipe Board, you can break it down into two Sections — Veg and Non-Veg. Similarly, if there is a DIY board, it can have Sections like clothes, home, garden, etc. To create a Section, go to the Board and hit Add Section on the mobile apps. On the website, click on the Add icon and select Add section from the menu.
5. View Related Boards
One of the things that I like about Pinterest is you can find a lot of similar content. Be it Pins or Boards. Pinterest offers a feature where you can find related Boards. To find related Boards on the mobile app, tap and hold the Board. You will get multiple options, drag your finger towards the Related Board icon. It looks like a bulb.
6. Share Boards
Pinterest lets you share Boards both within and outside Pinterest using links. You can send the link on WhatsApp or any other app. To share a Board on the mobile apps, go to the Saved tab where all your Boards are present. Then tap and hold the Board and drag your finger towards the Share icon. In case of the website, click on the Share icon.
7. Change View Mode
If you don’t like the usual grid mode, Pinterest offers two more modes to view Boards. You can use the List or Wide mode. To switch modes, tap (mobile apps) or click (PC) on the modes present at the top of Boards.
8. Rearrange or Sort Boards
The native way to sort Boards is by keeping the Most recently modified one at the top. Pinterest lets you choose from Alphabetical, Newest, Oldest, etc. modes. To sort Board, tap or click on the Sort icon and select the preferred mode. On the website, you can also drag and drop the Boards to rearrange them.
9. Archive Board
If you delete a board, all the pins will get deleted as well. Now if that’s a drastic step, you can go with the Archive option. Archiving a Board will hide it from your profile, and you won’t receive recommendations based on it. To archive, open the Board and tap/click on the Edit icon. Then select Archive board. In case you change your mind later or want to use it again, follow our guide on how to unarchive the board. If for some reason, you still want to delete a Board, download the Pins first and then delete it.
Are You Ready?
As you have seen, Pinterest Boards are powerful. They are not just a collection of Pins. So sit back, open Pinterest, organize your Pins and take it to another level with these tips and tricks. The above article may contain affiliate links which help support Guiding Tech. However, it does not affect our editorial integrity. The content remains unbiased and authentic.