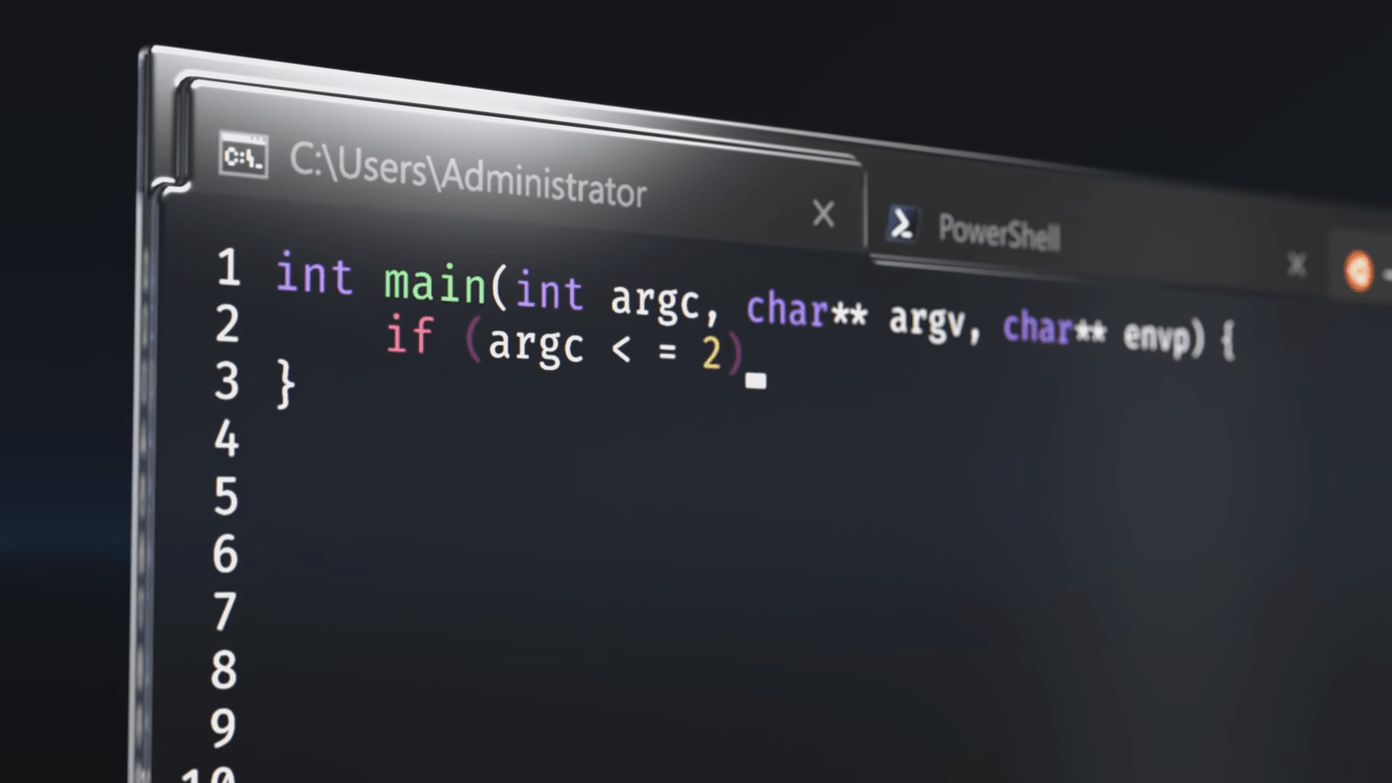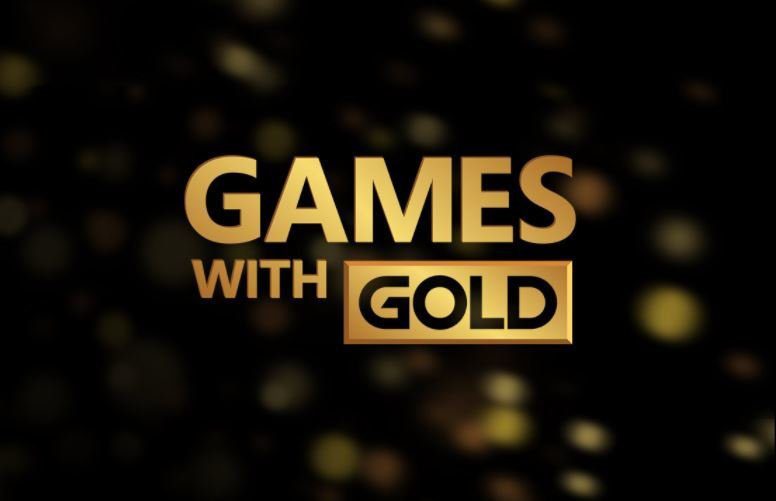Right from its bezel-less display to a sleek form factor and the dual cameras at the back. Rest assured, any buyer would get the real worth of their money by investing in this phone. While, on the outside, the phone looks pretty slick, it packs some killer software too. That’s the reason you can do a lot more on the Vivo V9 that you cannot on many competitor products. Here, I have listed down several tips and tricks that I believe will definitely enhance your experience with the Vivo V9.
1. iPhone X-like Gestures for Navigation
When your phone looks like the iPhone X, why should it not operate like one? Well, if you want to have the same gestures and functionalities as the iPhone X, then the Vivo V9 has all the solutions for you. The phone supports iPhone-like gestures wherein a swipe up from the bottom of the screen can result in different actions. Once you’ve enabled gestures on the Vivo V9, all you need to do is swipe up from the bottom of the screen and operate the device. The bottom part of the screen is divided into three main sections, each section corresponds to its own unique gesture. For instance, swiping up from the middle of the screen will take you straight to the home screen and a similar swipe from left or right will result in recent apps and the return action. Head over to Settings > System navigation > Navigation mode and select Navigation gestures instead of Navigation keys. Once done, select the apps that you would like to use with this feature.
2. Zoom Without the Pinch
When Android came out with the pinch-to-zoom feature, it became an instant hit. It’s all about the sheer convenience of zooming in or out of the pictures without having to touch any tool. However, with screens getting bigger, the one-handed convenience has really disappeared. Yes, there’s a lot of simplicity but it simply does not work well with the mammoth screens. Now, Vivo has made this even simpler with the tilt-to-zoom feature. Basically, all you need to do is place your thumb or a finger on the image and tilt the phone towards you to zoom-in and tilt it back to zoom out of an image. Things can’t be simpler than this! Head over to Settings > Smart Motion > Tilt to zoom pictures and toggle the switch on. Once done, all you need to hold a picture on the screen and tilt the phone to change the zoom level.
3. Dedicated Split-screen for Messaging
How often do you come across a situation where you need to reply to a message but you don’t wish to leave the video that your watching or the page you are currently watching on Facebook? Well, I don’t know about you but I often come across such situations and it’s quite painful to juggle between different apps and continue doing what you were previously. With the Vivo V9, the company has made sure that you don’t come across a situation where you need to juggle between different apps. For this, you have the amazing split screen, dedicated to messaging. Once enabled, the screen automatically splits into two and you can continue doing what you were while messaging on the other half of the screen. All this does not happen automatically and you are given an alert in the form of a floating icon to enable this feature. Now, that’s some brilliant thinking. Head over to Settings > Smart split > Message screen splitting > Message screen splitting and toggle the switch on. Once done, select the apps that you would like to use with this feature.
4. Custom Key for Your Favorite App
We all have that one favorite app that we want to use every time we take the phone out of our pockets. But, the problem is that despite being able to have shortcuts on your home screen, the whole process of going to the shortcut and starting the app is a bit cumbersome. The Vivo V9 has a solution for this problem as well. With a custom shortcut using the hardware keys, you can quickly assign your favorite app and open it in just about a second after taking out your phone from your pocket. If you press the “vol –” or the volume down key twice, you can trigger your favorite application or shortcut as per choice. I have dedicated my shortcut to the flashlight but feel free to assign any app or function with this shortcut. Head over to Settings > Smart click > Smart click and toggle the switch on. Once done, select the feature of the app that you would like to associate with this feature. This works with any app that’s installed on the phone.
5. Automatic Switch to Loudspeaker During a Call
Another cool feature of the Vivo V9 is the automatic switch to the loudspeaker when you move the phone away from your ear while the call is still going on. This feature actually makes a lot of practical sense. It ensures that the user does not miss out on any important conversation while snitching ears or even if he/she is simply tired of holding the phone and want to make a hands-free call. Head over to Settings > Smart motion > Smart call > Smart switch and toggle the switch on.
6. Unlock Your Phone Without Touching
No, I’m not talking about voodoo or any mind control gimmick but the fact is that you can unlock your Vivo V9 by simply moving your hand across its screen, without even touching it. It saves a lot of effort. Trust me when I say this because every time you need to turn the phone on, you either have to hunt for the power key or tap the display. Tap to unlock is the main reason why most people have a lot of smudges on their phones nowadays. However, this remote gesture unlocks your phone as you wave your hand across the top of the phone, seamlessly. Head over to Settings > Smart motion >Air operation > Air unlock and toggle the switch on.
7. Lift to Wake the Phone Up
An even better solution is the iPhone X-like feature where the phone’s display comes alive as you lift the phone. This feature has been there on iPhones for a long time but Android devices are also making this feature available on some phones, if not all. With the Vivo V9, you can unlock the phone by just lifting it towards you. No, it’s not going to waste your battery either as all the smart sensors and the camera are collectively used to ensure that you want to turn your phone on and it’s not a false gesture. Head over to Settings > Smart motion > Smart turn on/off screen > Raise to wake and toggle the switch on.
8. Automatically Reduce Ringtone Level
There are a lot of cool features on the Vivo V9 and one of the many is the automatic ringtone silencing feature. Yes, if your phone detects your face in front of its screen, it will automatically reduce and eventually kill the ringtone so that your phone stops annoying you with the ringtone once it ensures that you’ve seen it ringing. Here, the phone also makes use of the front camera to ensure that the user’s face is in front of the phone before it silences the ringtone. Head over to Settings > Smart motion > Smart Low Volume and toggle the switch on.
9. Shake Your Phone to Turn the Flashlight Off
Motorola phones are quite popular for the shake-to-turn-the-flashlight-on feature. With the Vivo V9, you can have the same feature within no time. Just enable the feature to start the flashlight when you shake the phone and voila! However, the only catch here is that your phone must have the display turned on or it should at least be in the standby mode for this feature to work properly. Head over to Settings > Smart motion > Shake to turn on the flashlight and toggle the switch on.
iPhone X in a Budget
It’s true, the Vivo V9 is several aspects tries to copy the iPhone X. However, that’s not a bad thing. Buyers now have a cheaper-yet-powerful alternative to buy. Everything said and done, this phone does offer a very compelling proposition and anyone looking for a good mid-range phone should consider this. The above article may contain affiliate links which help support Guiding Tech. However, it does not affect our editorial integrity. The content remains unbiased and authentic.