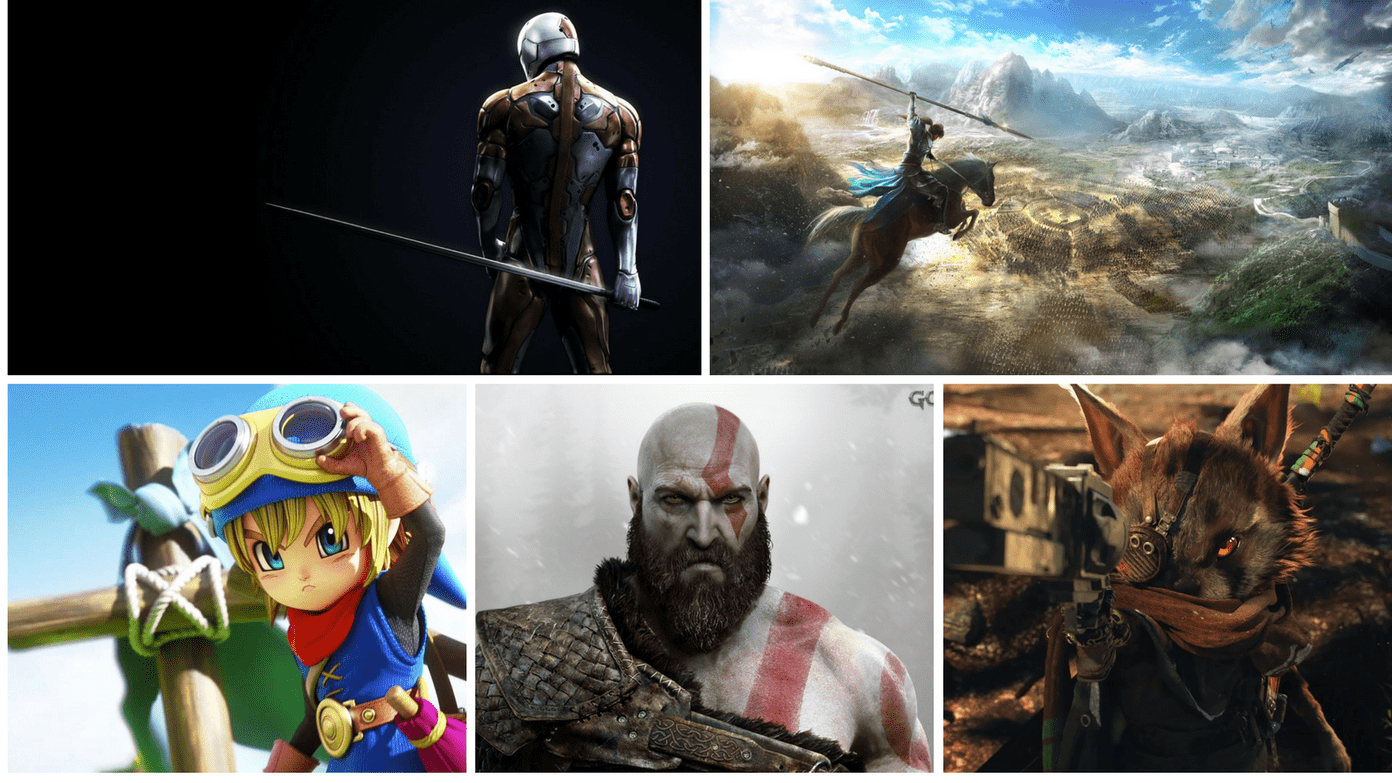1. Disable Transfer Files Only Over Wi-Fi Toggle
This is the biggest factor leading to Google Drive’s stuck at starting upload error. By default, the Drive app on Android uploads and downloads files over Wi-Fi only. When working with mobile data in Drive, the app will become practically unusable due to default settings. Follow the steps below to make changes. Step 1: Open the Google Drive app on Android. Step 2: Tap on the hamburger menu at the top and go to Settings. Step 3: Scroll down to the bottom and disable Transfer files only over Wi-Fi toggle. Cancel the upload process. Then try to upload the same files over the mobile network again.
2. Don’t Upload Large Files on Mobile Data
Google Drive can consume a lot of internet data and bandwidth when used on mobile data. If you are not careful, you might be left with no data right at the start of the monthly cycle. Besides, it’s not advisable to upload large files to Google Drive over mobile data as you might run into errors when dealing with sketch network connections in your area. Swipe down from the top and open the Notification center. Connect to a Wi-Fi network and try uploading files again.
3. Check Google Drive Storage
Google is generous when it comes to offering default cloud storage. The company provides 15GB of Drive storage. However, the storage counts against the Gmail, Google Photos, Google Suites files, and other documents that you upload on Drive. You might have little or no Drive storage. It can lead to Drive getting stuck at starting the upload process. First, let us show you how to check Drive storage and then discuss the fixes. Open the Google Drive app and tap on the hamburger menu at the top. From the Storage menu, check the remaining storage. You have two options here. You can delete files, remove emails from Gmail, or use a Google One plan. The pricing starts at $1.99 per month for 100GB storage.
4. Disable Data Saver Mode
In the first trick, we showed how to enable the Google Drive uploading process on mobile data. But if you are still facing issues with uploading files, you need to disable Data Saver mode. The Data Saver mode in Android is designed to prevent some apps from sending or receiving data in the background. Here’s how you can disable it. Step 1: Open the Android Settings menu. Step 2: Go to Network & internet and select the Data Saver option. Step 3: Disable Use Data Saver toggle from the following menu.
5. Keep Drive Open in the Background
This applies to people using Android skins such as MIUI, ColorOS, Oxygen OS, etc., on their phones. These Android skins are designed to save battery life by killing unused apps in the background. When you try to upload files or photos to Google Drive, you will face the process stuck at starting upload as the OS will prevent Drive from opening in the background. You should keep Google Drive open in the background and then start the upload process.
6. Suspend Other Downloading Processes on Android
When working with a slow Wi-Fi connection, you shouldn’t be running too many processes in the background. Suppose you are already downloading or updating apps on your phone. You should let the process finish first and then upload files to Google Drive for a seamless experience.
7. Force Stop Google Drive
If you are having trouble canceling the stuck at starting upload process, you can force stop the app and try again. Step 1: Long-press on the Google Drive app icon and open the app info menu. Step 2: Tap on Force Stop, confirm your decision.
8. Use Drive Desktop to Upload Files
If you are hell-bent on using Drive to store or share files, and getting stuck at starting upload error on Android, you can use Google Drive web to upload the said files. Grab a data cable, connect your Android phone to a PC or Mac, and transfer files. Visit Google Drive on the web and upload files to the relevant folder.
9. Check Google Drive Servers
Are you stuck at starting upload error on Google Drive web as well? The issue might be from Google’s side here. If the Drive servers have downtime in your region, you can’t upload or download files. You can go to Downdetector and search for Google Drive. Check the outage graph and confirm the issue. Wait for Google to fix issues on their end.
Upload Files to Google Drive
Google Drive stuck at starting upload error can confuse you. Go through the troubleshooting tricks above and fix the issue before you think of ditching Drive or using another method to share files. The above article may contain affiliate links which help support Guiding Tech. However, it does not affect our editorial integrity. The content remains unbiased and authentic.