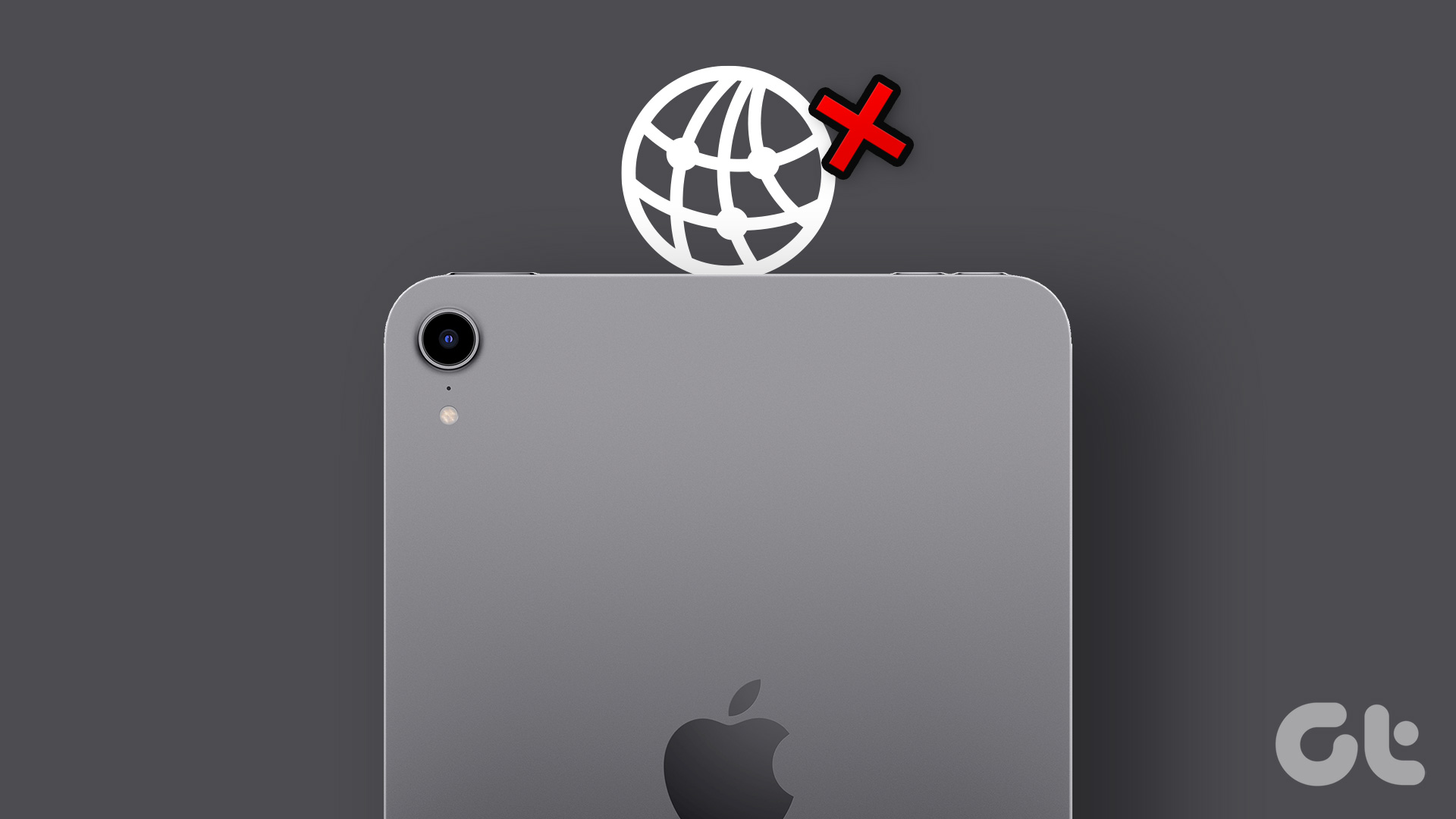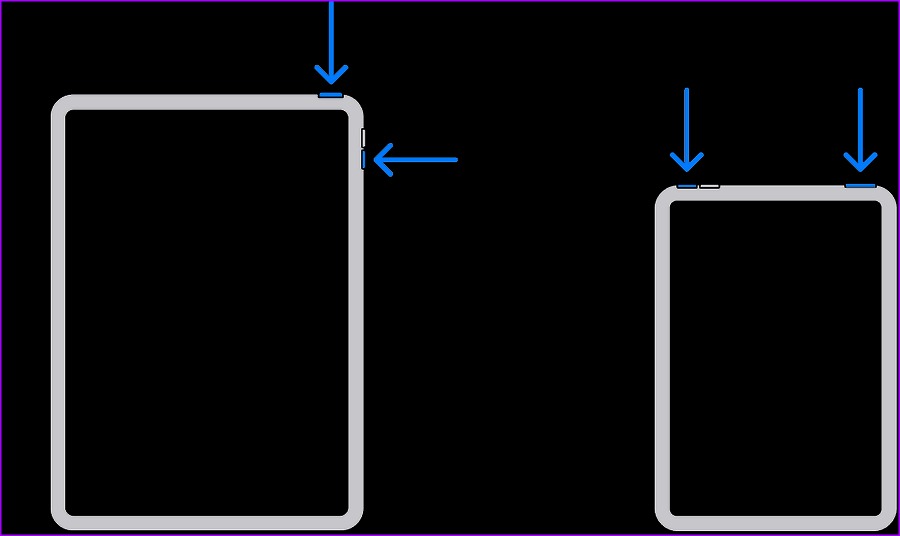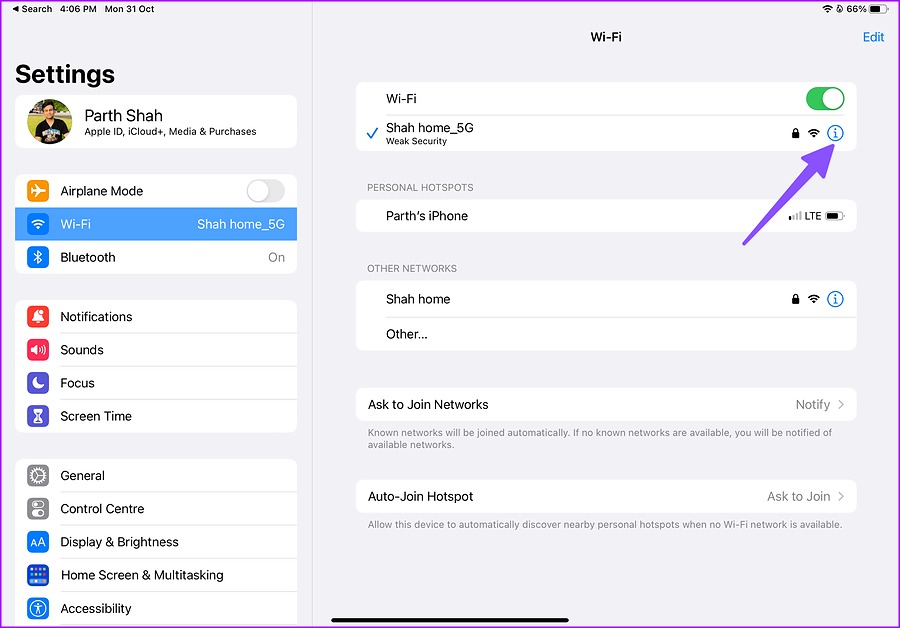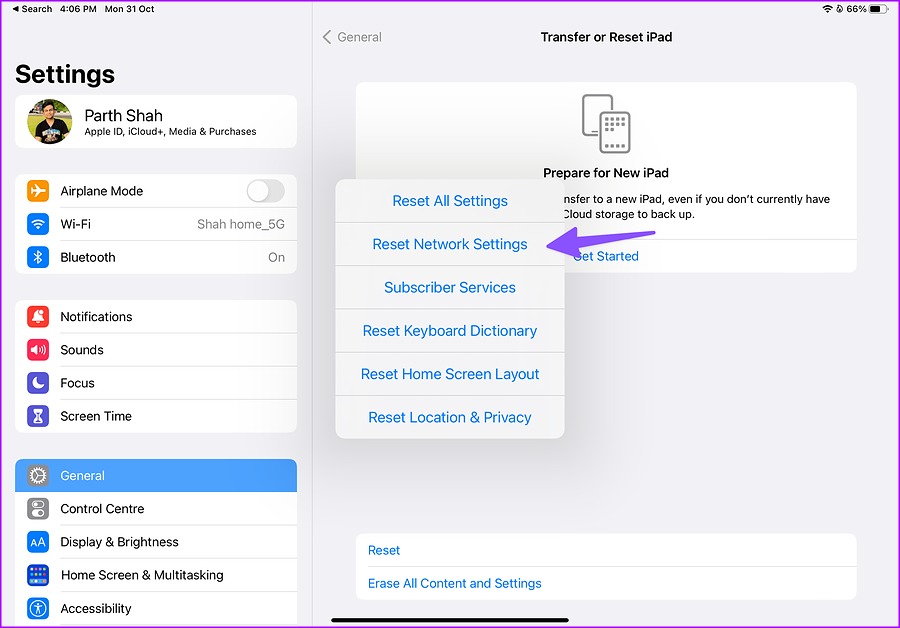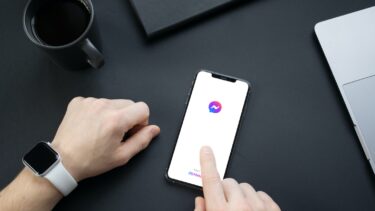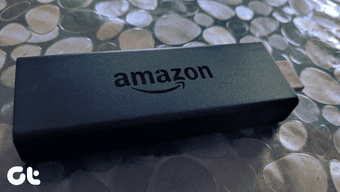Your iPad becomes very limited without proper internet connectivity on it. You can’t browse social media, stream videos, watch movies, or work on a Google Docs document. Before your iPad start gathering dust in a corner, use the tricks below to fix the iPad not connecting to the internet.
1. Restart iPad
Before you begin troubleshooting on your iPad, restart it to get things in order. If you don’t restart your iPad often, then this might help to get things in order. Here’s how do to that. Step 1: Press and hold the volume button and power button simultaneously until the power off slider appears.
Step 2: Drag the slider and wait for your device to turn off. Step 3: Press and hold the top button until the Apple logo appears. After your iPad restarts, connect it to a Wi-Fi or mobile network.
2. Turn on Airplane Mode
Putting your iPad into Airplane mode is yet another neat trick to reset the network connection on an iPad. Swipe down from the top-right corner to open the Control Center. Enable Airplane mode and disable it after a few seconds.
3. Reinsert SIM Card
If you have an iPad with cellular connectivity, you can remove the SIM card tray for half a minute and insert it again. If you have an old SIM card in your iPad, contact your carrier, and replace it with a new one.
4. Check Wi-Fi Connection
Most iPad models come with a dual-band Wi-Fi connection. When connecting to a Wi-Fi network, it’s a good idea to connect the iPad to a 5GHz Wi-Fi frequency band to enjoy faster speeds and better bandwidth. Also, try placing the Wi-Fi router near your room or office for flawless coverage.
5. Reconnect a Wi-Fi Network
Did you recently change your home or office Wi-Fi password? You’ll need to reauthenticate your iPad with a new password. Step 1: Open the Settings app on your iPad. Step 2: Go to Wi-Fi and the ‘i’ button beside a Wi-Fi network.
Step 3: Tap ‘Forget This Network’ and confirm your decision.
Step 4: Connect to the same Wi-Fi network with a new password, and you are good to go.
6. Check Cellular Plan
You may run out of mobile data due to binge-watching your favorite TV shows and movies on your iPad. Open your carrier’s app to check the remaining cellular data on your monthly plan. You can also enable low data mode to apply some brakes to data consumption. Also, after you buy a data add-on or subscribe to a higher plan, you may continue use it on your iPad.
7. Reset Network Settings
iPad may fail to connect to the internet due to a network glitch. iPadOS allows you to reset network settings on your iPad. Resetting network settings won’t delete personal files or apps. It will remove saved Wi-Fi, Bluetooth, and VPN profiles from the iPad. Follow the steps below to reset network settings on an iPad. Step 1: Open Settings on an iPad.
Step 2: Select General and tap ‘Transfer or Reset iPad.’
Step 3: Select Reset and tap ‘Reset Network Settings.’
Restart your iPad (refer to the steps above) and try using the internet again.
8. Check Network Outage
Is there a network outage at your local carrier or internet service? Your iPad won’t connect to the internet in such situations. You can head to downdetector.com and search for your carrier or internet service provider. If there’s a problem, then you’ll notice high outage spikes and user comments confirming the same. Meanwhile, you can try connecting to another Wi-Fi network or wait for your network provider to fix issues.
9. Update the Latest iPadOS Using iTunes
A buggy or outdated iPadOS build may lead to issues like the iPad not connecting to the internet. Since you can’t use the internet on your iPad, you must use the iTunes software on Windows or Finder on Mac to install the pending iPadOS update. If you face trouble connecting an iPad to a computer, read our dedicated guide to fix the problem.
Use High-Speed Internet on Your iPad
iPad not connecting to the internet may break your workflow when you rely on it to get the job done. If none of the tricks work, visit the Apple service center to get it fixed by professionals. The above article may contain affiliate links which help support Guiding Tech. However, it does not affect our editorial integrity. The content remains unbiased and authentic.