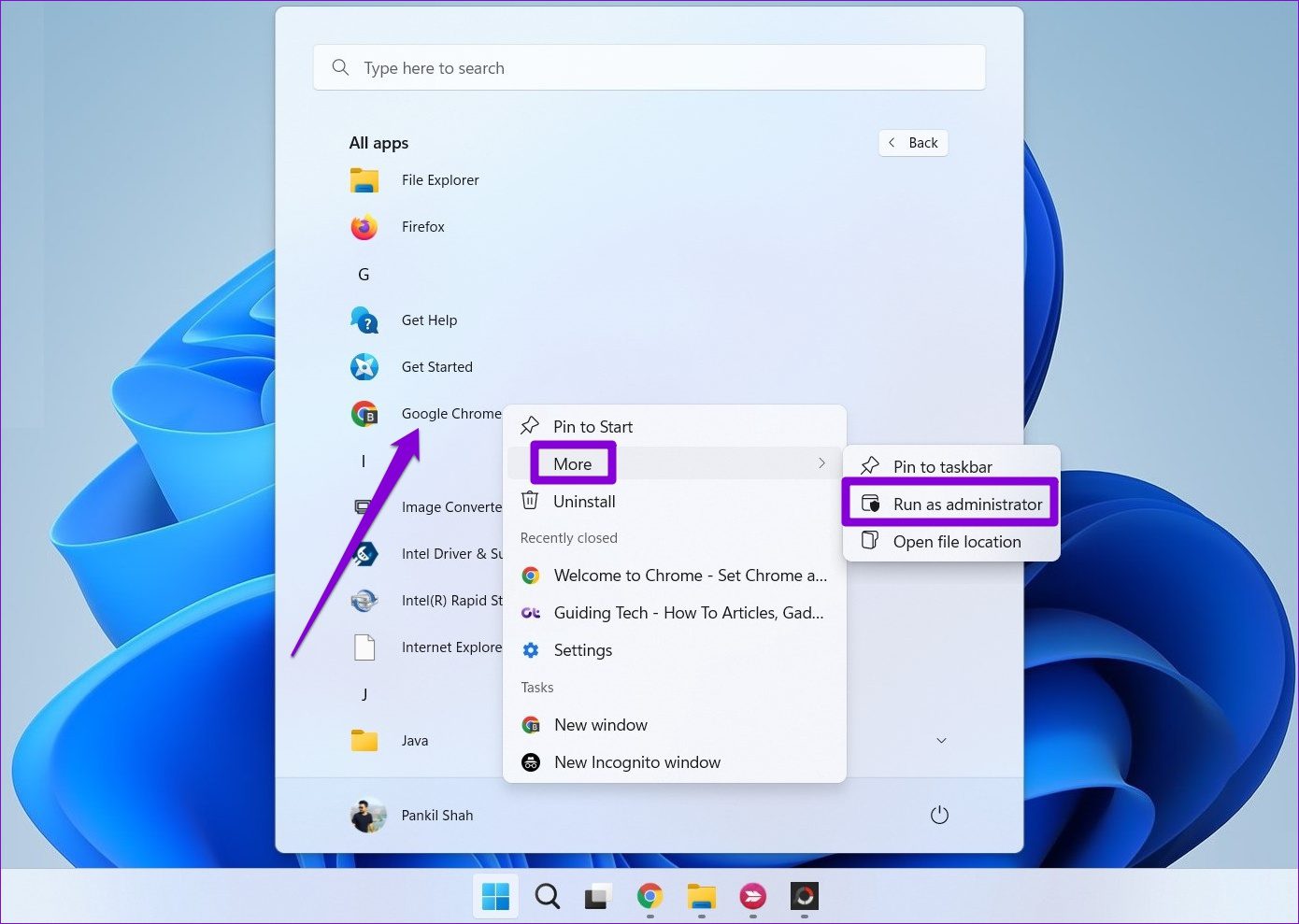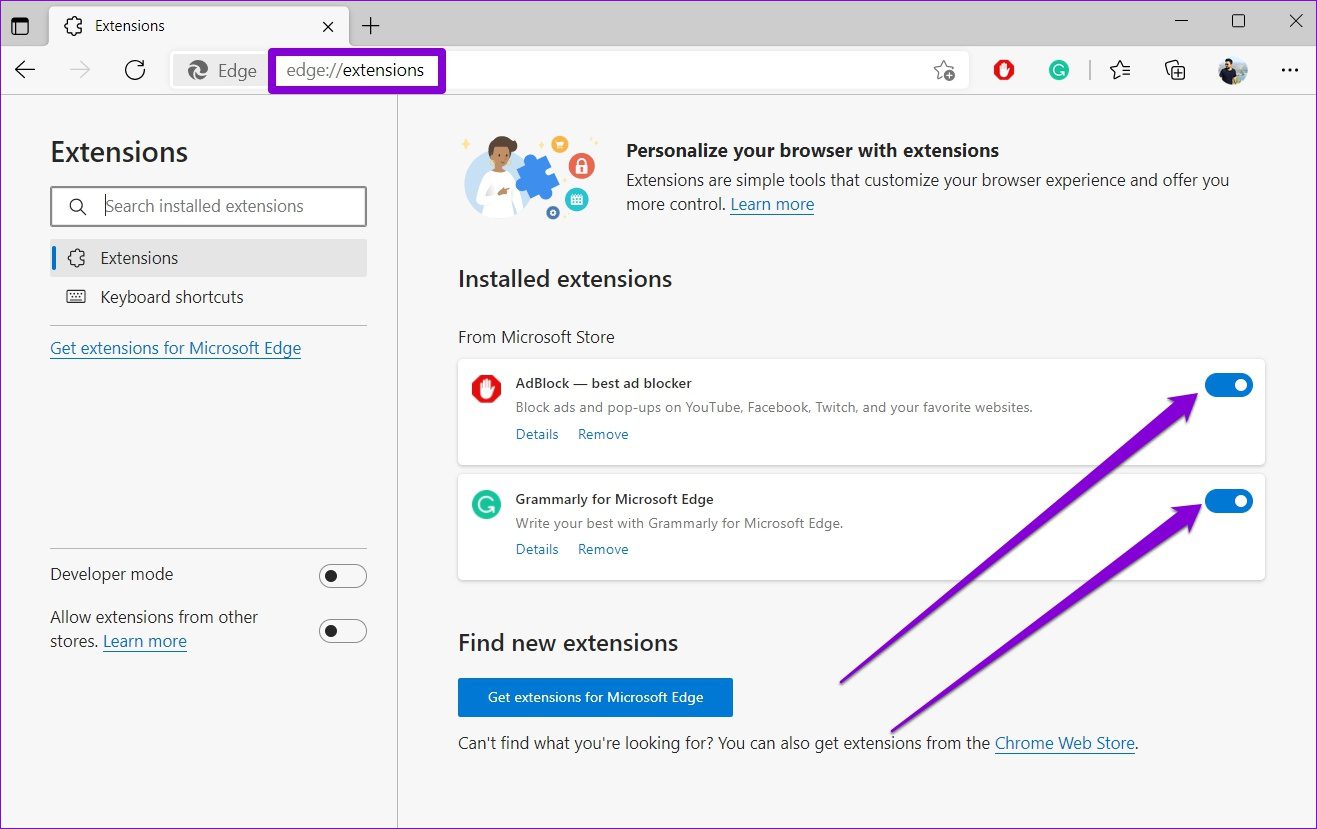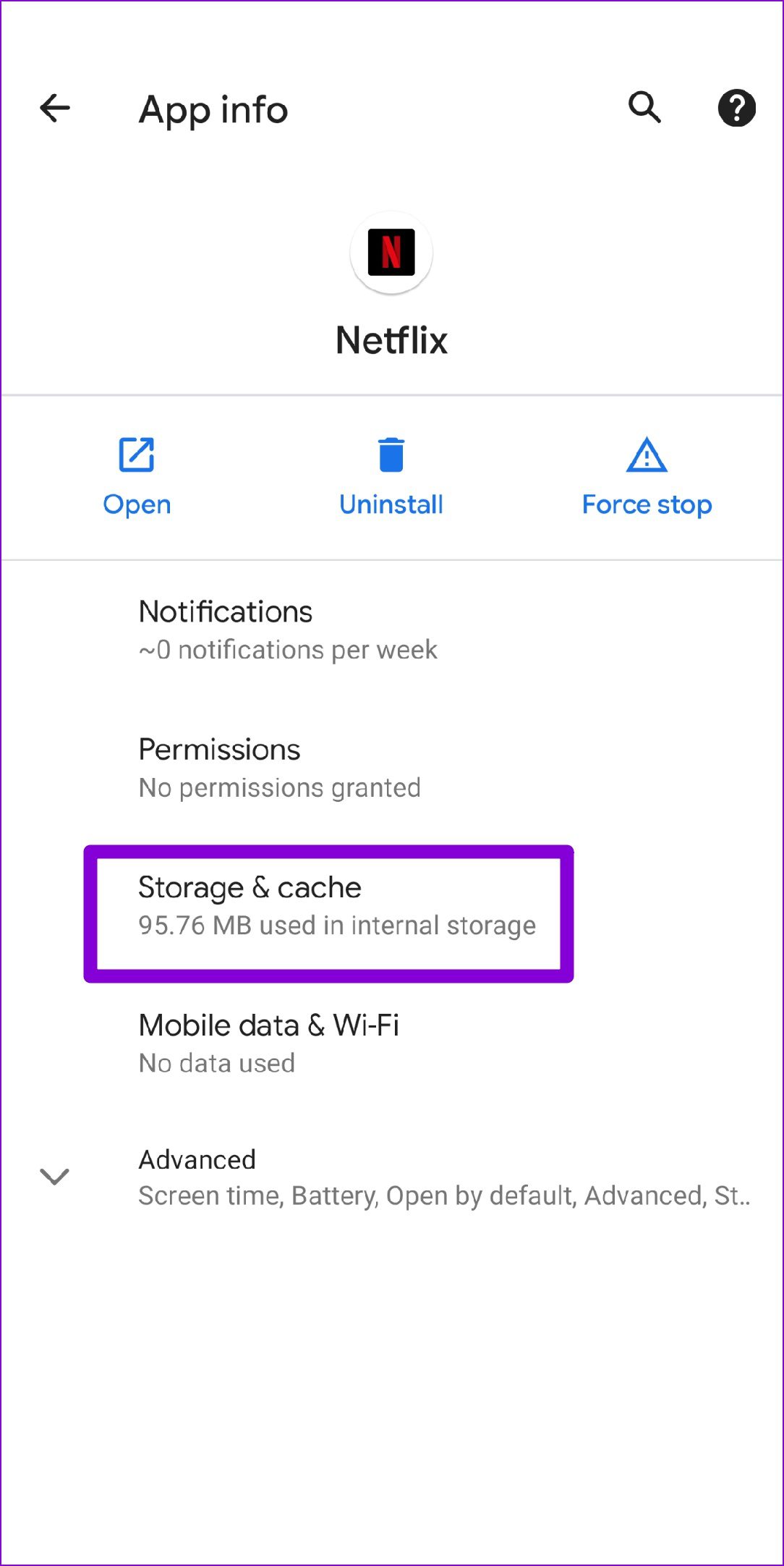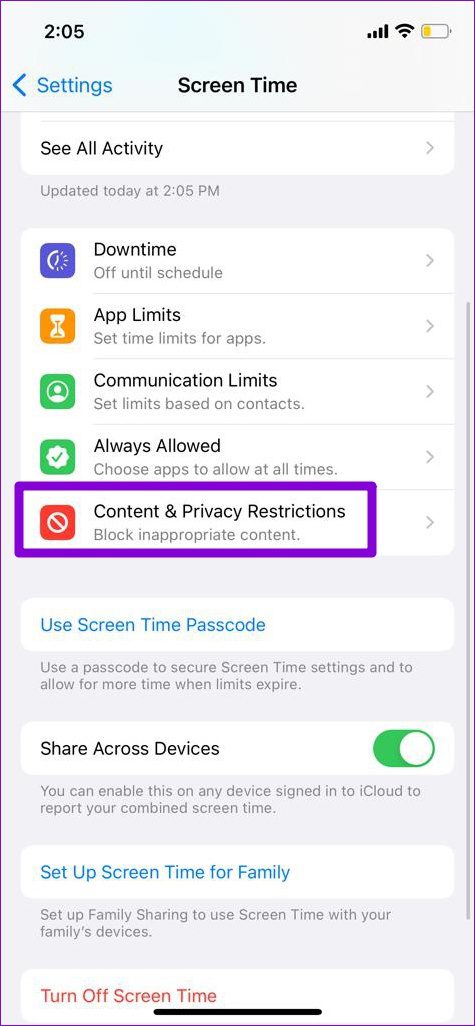In this post, we’ve outlined a few troubleshooting tips to fix the black screen issue on mobile and desktop. Let’s start.
1. Run Browser as Administrator (desktop)
If you’re logged into the Windows PC with a user account, the chances are that the administrator may not allow full use of the browser. So launch the web browser with admin rights. Here’s how. Step 1: Open the Start menu and click on All apps at the top.
Step 2: Scroll down to locate your browser on the list. Right-click on it, go to More, and select Run as administrator.
After this, check to see if you can stream on Netflix.
2. Disable Extensions (Windows and macOS)
Using third-party extensions can come in handy if you’re looking to watch Netflix with friends or enhance your Netflix experience in any way. But on the flip side, those extensions can also end up interfering with Netflix’s video playback. To verify this, you can try disabling all the extensions on your web browser and try to stream again. In Google Chrome, type in chrome://extensions in the address bar and hit Enter. Turn off all the extensions.
Likewise, if you’re using Netflix on Microsoft Edge, type in edge://extensions in the address bar and hit Enter. Use the toggles next to extensions to turn them off.
Once disabled, try streaming on Netflix again. If this helps, then you can enable all the extensions one by one to determine the one causing the issue.
3. Clear Browsing Data (Windows and macOS)
Old cookies and cache data can also end up interfering with your browser at times and prevent it from streaming videos. To fix this, you can try clearing existing browsing data to see if that improves the situation. To clear browser cache in Chrome or Edge, press Ctrl + Shift + Delete (Windows) or Command + Shift + Delete (macOS) on your keyboard to launch the Clear Browsing Data panel. Select All time in the Time Range section and mark the boxes that read ‘Cookies and other site data’ and ‘Cached images and files.’ Lastly, hit Clear data.
4. Update Graphics Driver (Windows)
If the graphics driver on your Windows PC hasn’t been updated in a while, then it might throw hiccups with the graphics hardware. So, you’re likely to face trouble while playing videos. To resolve this, try updating the graphics drivers on Windows by following the steps below. Step 1: Press Windows key + S to open Windows Search, type in device manager, and press Enter.
Step 2: Expand Display adapters by clicking the arrow. Right-click on your graphics driver, and select Update driver.
If you have dedicated graphics card on your laptop or desktop, right-click on it and update their respective drives. After updating the drivers, restart your PC to apply all changes and try streaming on Netflix again.
5. Update Netflix App
Netflix regularly releases app updates to introduce new features and fix any known bugs. But if you have been ignoring any updates for the Netflix app on your phone or PC, then the app may run into issues. Update the official Netflix app from Play Store, App Store, or Microsoft Store. Then, check if that fixes the black screen issue on Netflix.
6. Turn Off Color Correction (Android)
Color correction is an accessibility feature on select Android phones, especially from Samsung. However, if you’re encountering any video playback issues, then Netflix recommends that you disable the color correction feature on your phone. Step 1: Launch the Settings app on your Android and navigate to Accessibility.
Step 2: Scroll down to the Display section and tap on Color correction. Next, turn off the switch next to the Use color correction.
Note that different OEMs will have this setting under different names, but you’ll find it in the Accessibility menu. For instance, on Samsung Galaxy phones, you’ll have to open Visibility enhancements in the Accessibility menu.
Next, tap on Color adjustment and turn off the switch at the top to disable color correction.
7. Clear App Cache (Android)
Another reason why the Netflix app may not function correctly is if the temporary data collected by the app is old. To resolve this, you can clear the Netflix app cache by following the steps below. Step 1: Long-press on the Netflix app icon and select App info from the menu that pops up.
Step 2: Visit Storage and cache and tap on the Clear cache option.
8. Check for Content and Privacy Restrictions (iPhone, iPad, and Mac)
If you use Screen Time, Content Restrictions on your iPhone, iPad, and Mac can also block certain websites or apps from streaming content or specific types of content. To avoid this, it’s best to turn off any content restrictions under Screen Time. Here’s how to do it on iPhone and the steps are similar on iPad and Mac. Step 1: Launch the Settings app and navigate to Screen Time.
Step 2: Go to Content & Privacy Restrictions and turn it off.
9. Reset Netflix App (iPhone and iPad)
If you’re still bothered by the black screen issue, then you have no option but to reset the Netflix app on your iPhone and iPad. Launch the Settings app on your iPhone and scroll down to select Netflix. Under Netflix Settings, flick the toggle next to Reset.
Restart the Netflix app, sign in with your credentials and you should be able to stream on Netflix again.
Get Hooked Again
Facing such issues in your leisure time can be aggravating. While dealing with such issues is no fun exercise by any means, the above-mentioned should help you get past the black screen issue quickly. The above article may contain affiliate links which help support Guiding Tech. However, it does not affect our editorial integrity. The content remains unbiased and authentic.