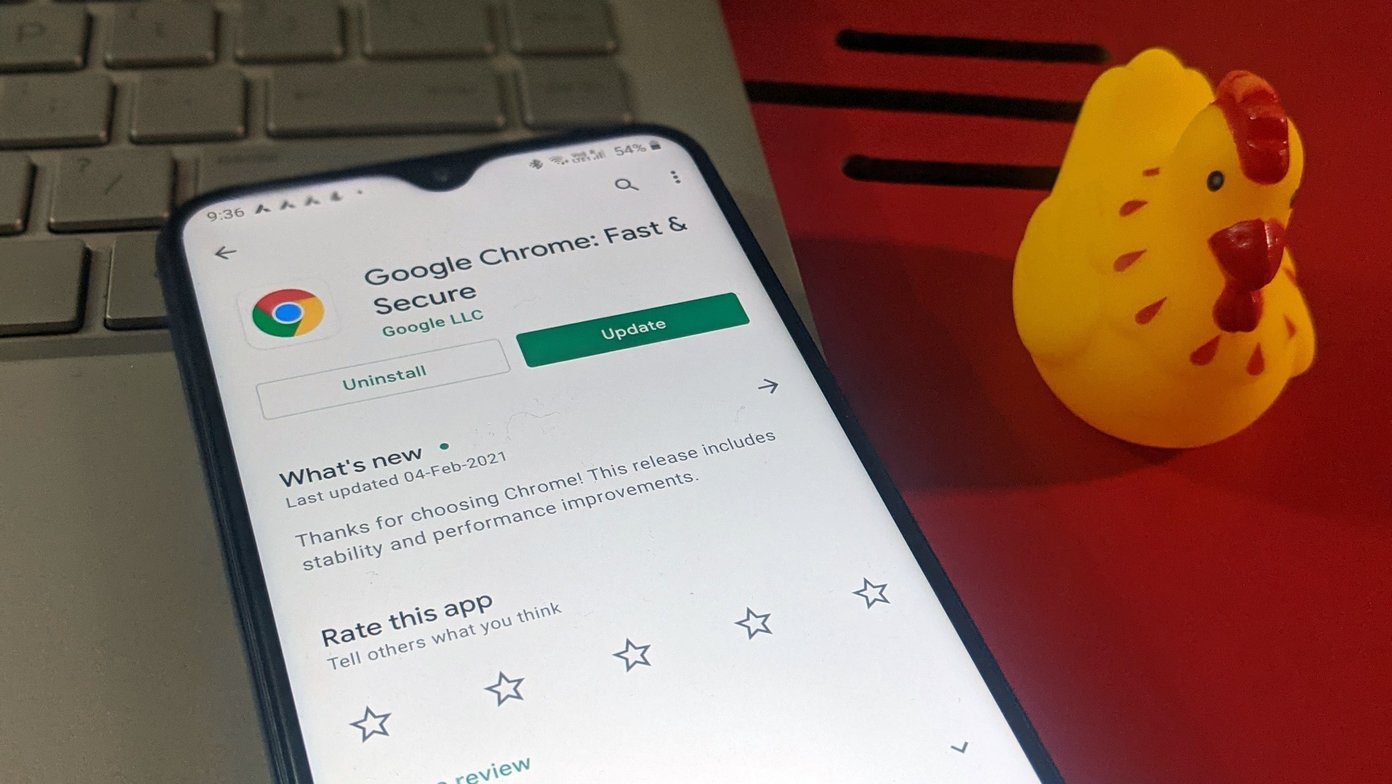If your iPhone suffers from the lack of audio, then you’re a the right place. This guide compiles easy fixes that should help you fix the no sound issue on iPhone. Let’s get right to it.
1. Clean Speakers
While this often goes unnoticed but the dirt and debris stuck on your iPhone’s speaker are often the root cause of low audio during calls. So you can use a soft bristled brush to clean it. Alternatively, you can use micro fiber cloth and use a little Iso Propyl alcohol to get rid of gunk.
2. Check the Mute Switch
Next, you need to ensure that the Ring/Silent isn’t set to Silent mode. If the color of the side switch is orange, this means your iPhone is set to silent. Move the switch towards the iPhone’s display to set it to Ring Mode. As you do that, you’ll see a message that pops up on your iPhone that says Ring mode on.
3. Restart Your iPhone
Restarting your iPhone is yet another troubleshooting trick that’s always helpful in fixing glitches. Sometimes minor software glitches or background processes can also be responsible for no sound issue on iPhone.
4. Check Sound Settings
If the problem persists, you need to go through the sound settings on your iPhone to ensure that the volume isn’t set to the lowest level. To do that, open Settings and go to Sounds & Haptics. Now, drag the slider back and forth to check your speaker under Ringer and Alerts. If you don’t hear a sound and the speaker icon under Ringer and Alerts is dimmed, then it might be the case that your iPhone speaker is damaged. In that case, you will have to visit Apple’s service center to get it fixed.
5. Check Focus Settings
Focus Mode (earlier, Do Not Disturb Mode) is a handy utility that silences all your calls and notifications on your iPhone, allowing you to go about your work in peace. So, if you’ve accidentally enabled the Focus Mode, you might not hear calls, text messages, and other app notification alerts you receive. To turn off Focus Mode, swipe down from the top right corner of the screen to bring up the Control Center. Now click on the crescent moon icon to disable it.
6. Turn Off Bluetooth
If you’ve Bluetooth enabled on your iPhone, one of the connected devices, that you may have forgotten about, might be pumping out audio. To receive sound from your iPhone, try disabling Bluetooth on your iPhone by navigating to Bluetooth Settings on your iPhone.
7. Verify In-App Settings
If the no sound issue on iPhone is limited to one or two apps only, you need to verify the in-app sound settings of those apps. These days, several third-party apps also carry their volume and mute settings. So, you can go through those in-app settings to make sure that sound isn’t muted from there.
8. Update iOS
It’s always a good idea to keep your iPhone updated to the latest version. With regular updates, not only do you get the latest and greatest of features, but those updates also carry crucial bug fixes that help you steer clear of such problems. To check updates on your iPhone, open Settings and navigate to General. Now tap on Software update and install any pending updates.
9. Reset Your iPhone
Lastly, if nothing works, you might have to take the hard step of resetting your iPhone. This will reset all your settings preferences to their default value and resolve the sound issues you’re facing. Here’s how to do it. Step 1: Open the Settings menu and navigate to General. Step 2: Go to Transfer or Reset iPhone. Next, tap on Reset and choose Reset All Settings from the resulting menu. You’ll need to enter your passcode. Once verified, your iPhone will begin resetting itself. You can choose to keep or remove all your data while resetting your device.
Sound Check
Such sound issues shouldn’t you from your important calls and notifications. Hopefully, with above solutions were good enough to sort out the problem. Let us know which one did the trick for you in the comments below. The above article may contain affiliate links which help support Guiding Tech. However, it does not affect our editorial integrity. The content remains unbiased and authentic.