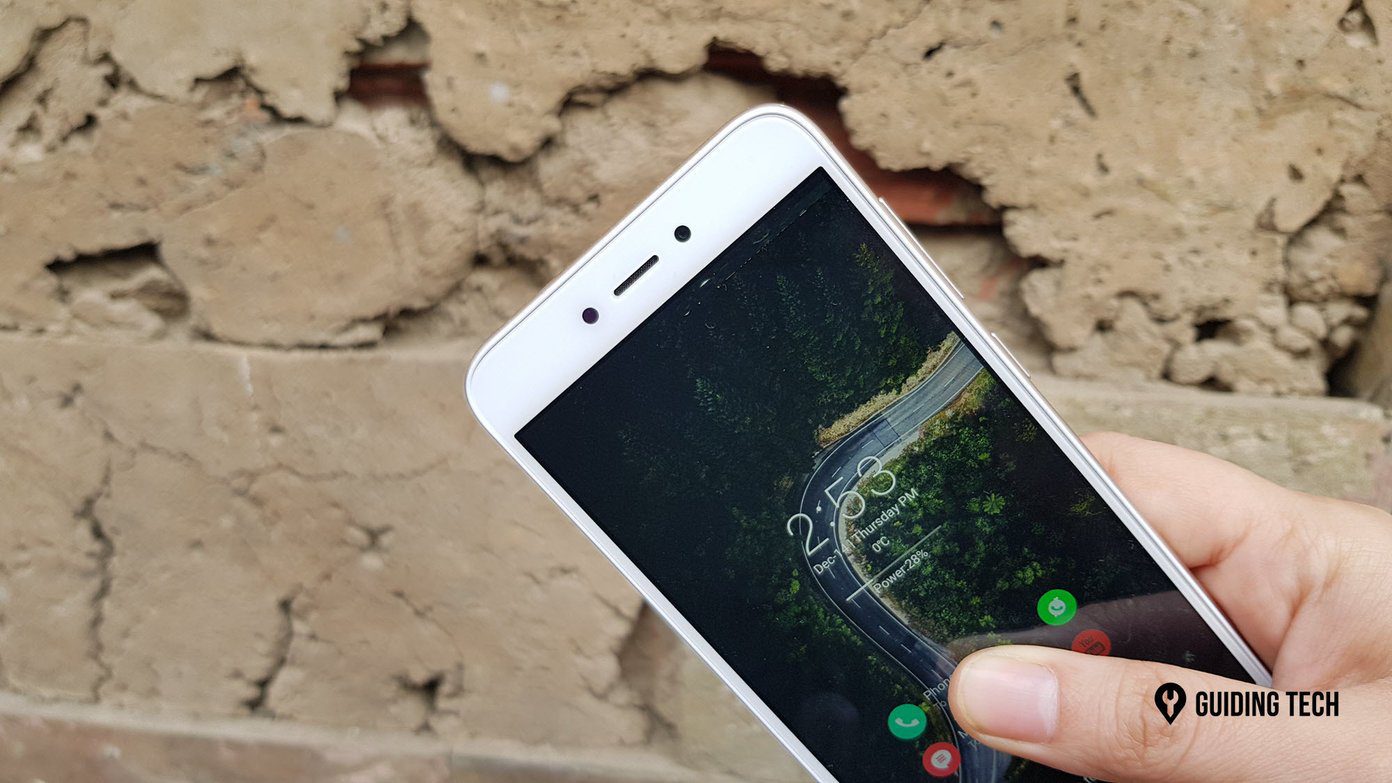Well, I do have a lot of respect for what this brand has been doing, but, with its latest addition, the Redmi Note 5 pro, I have a new perspective on Xiaomi. This phone is spectacular from every aspect, except the iPhone X look-alike camera module at the back. It’s practically loaded for its price tag and has a lot to put some serious shame to its competition. Even when not talking about the 6GB RAM and the latest Snapdragon processor, there are a lot of cool features that this phone has to offer. Some of these are hidden beneath several layers of settings and menus, therefore, not really easy to find. Nevertheless, Guiding Tech is here to your rescue and we have done all the heavy lifting for you. So, without any further ado, here are the top 9 Xiaomi Redmi Note 5 Pro tips and tricks that you mustn’t miss.
1. Hide Navigation Buttons
The new 18:9 widescreen aspect ratio on the Redmi Note 5 Pro is amazing, more so if you really like watching videos on your phone. However, the navigation buttons at the bottom can be a real eyesore at times. Not a problem as there is a simple fix for this. All you need to do is hide the navigation buttons. Don’t worry as hiding does not mean disabling them. To bring them back again, just swipe upwards from the bottom of the screen and the navigation buttons will show up so that you can do the needful and they go back in hiding after that. Head over to Settings>Additional settings>Button and gestures shortcuts>Hide soft buttons and toggle the switch on. Once done, all you need to do is swipe up from the bottom of the screen to reveal the navigation buttons.
2. Custom Shortcut for Taking Screenshots
Among others, taking a screenshot is one of the most commonly-accessed feature on any phone. However, the cumbersome old way of holding the power button along with the volume-down button is not something everyone likes. With the Note 5 Pro, you can do it the way you like. By default, you can simply swipe with three fingers to take a screenshot, else you can also set a custom gesture or key combination as per your choice. Head over to Settings>Additional settings>Button and gestures shortcuts>Take a screenshot and select the gesture/key combination that suits you the most.
3. Turn Screen off in Style
While using a phone we turn off the screen at least a 100 times in a day and doing it the old fashioned way is not very ergonomic. With your new phone, you can set a custom key to turn the display off without having to reach out for that power button. Just associate any of the soft on-screen keys with this feature and, while exiting any app or when you’re done using your phone, hold that key to turn the display off. Head over to Settings>Additional settings>Button and gestures shortcuts>Turn off screen and select the key that you want to associate with this feature. Once done, all you need to do is hold the assigned key to turn the screen off.
4. Deep-sleep Mode
Isn’t it annoying to find out that your device has eaten away a lot of battery while you were snoozing? Wouldn’t you like a snooze mode for your device as well? Where the phone just eats up the bare minimum battery so that you do not have to recharge it again and again. Well, the Note 5 Pro has got you covered. With its Sleep mode, you can simply program your device to automatically turn all the battery-hogging features like GPS, Wi-Fi, Bluetooth, and othersoff and survive on the bare minimum. This way, you can make sure that your device has enough juice in the morning to survive the next day. Head over to Settings>Battery>Smart scenes>Sleep mode and toggle the switch on. Once done, your phone will automatically go to deep sleep as it detects no motion for some time.
5. Switch Position of the Navigation Buttons
Different phone users like different placements of the navigation keys. Sadly, with hardware buttons, it’s almost impossible to switch this. However, with software keys, it’s easy to customize the navigation buttons as per your preference. Using this feature, you can simply switch the orientation of the keys and use them as you want. Head over to Settings>Additional settings>Button and gestures shortcuts>Mirror buttons and select the key combination that you prefer. Toggling the switch on will bring the recent key to the left while placing the back key on the right.
6. Custom One-handed Screen Size
For phones with bigger displays, the one-handed mode is definitely a boon. However, the problem arises when you cannot control the size of the smaller screen. With the Note 5 Pro you have three screen choices for a smaller one-handed screen. This way, you can choose the best screen size as per your need and can enable that with just a simple gesture. You can swipe from left to right to enable the one-handed mode on the right side of the screen and vice-versa. Head over to Settings>Additional settings>One-handed mode and select the screen size that you want when this mode is active.
7. Close Current App
Okay, closing apps using the kill-all key is really great. However, you may sometimes face a situation where one or more apps are not functioning properly and you have to kill them and not the entire batch of apps that you have running in the background. In such a situation, the app kill feature comes in real handy. Using this, you can kill the app you are using currently while preserving all the other apps running in the background. That’s cool but what’s even cooler is that you can also have a dedicated key to do so. Head over to Settings > Additional settings > Button and gestures shortcuts > Close current app and select the key that you want to associate with this feature. Now, if you want to close the app you’re using, just use the key or key combination and the phone will kill that app.
8. Custom Keys to Launch the Camera
Other than calling, WhatsApp and browsing the Internet, taking pictures is one of the most widely-used feature on any phone with a camera. However, with a huge internal storage, users rarely worry about the number of apps installed on the device. Having a dedicated shortcut on the homescreen solves this problem. However, if you need to search the camera app from the heap of apps, it’s like finding a needle in a haystack. Not anymore, as you can have a dedicated camera shortcut with this new phone. Simply double press the power key or any other key combination to quickly launch the camera app. Head over to Settings>Additional settings>Button and gestures shortcuts>Launch camera and select the key or key combination that you want to associate with the camera app.
9. Have a Ball With Quick Ball
Quick ball is a great feature on MIUI based devices, it allows users to do a number of tasks with a non-intrusive floating pile of shortcuts. With the Redmi Note 5 Pro a ton of new functionalities have been added to this as feature. You can choose for how long it should stay on the screen when idle or what it should do when you go full-screen in any app. If you think you are really hooked-on to it, then you can also choose to show it on the lock screen as well, with limited functions of course. Head over to Settings>Additional settings>Quick ball and toggle the button on to enable it. Here, you can also enable or disable features that you want to associate with it.
Are You Ready for Tips And Tricks Part 2?
As I mentioned in the beginning, the Redmi Note 5 Pro is a great Android phone for its price and there are a lot more tips and tricks related to this phone. Now, the choice is yours. Leave a comment below to let us know if you want a second batch tips and tricks or not. The above article may contain affiliate links which help support Guiding Tech. However, it does not affect our editorial integrity. The content remains unbiased and authentic.