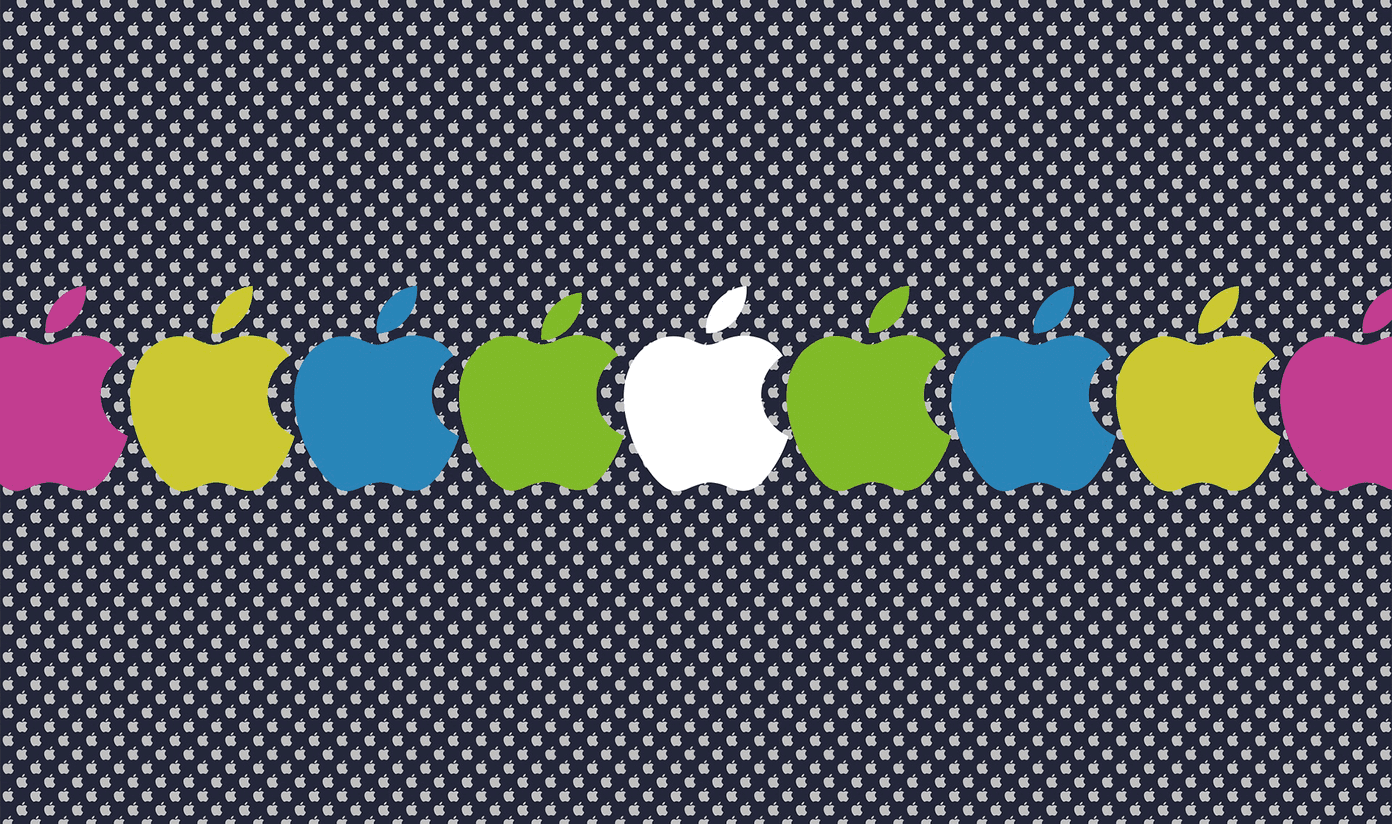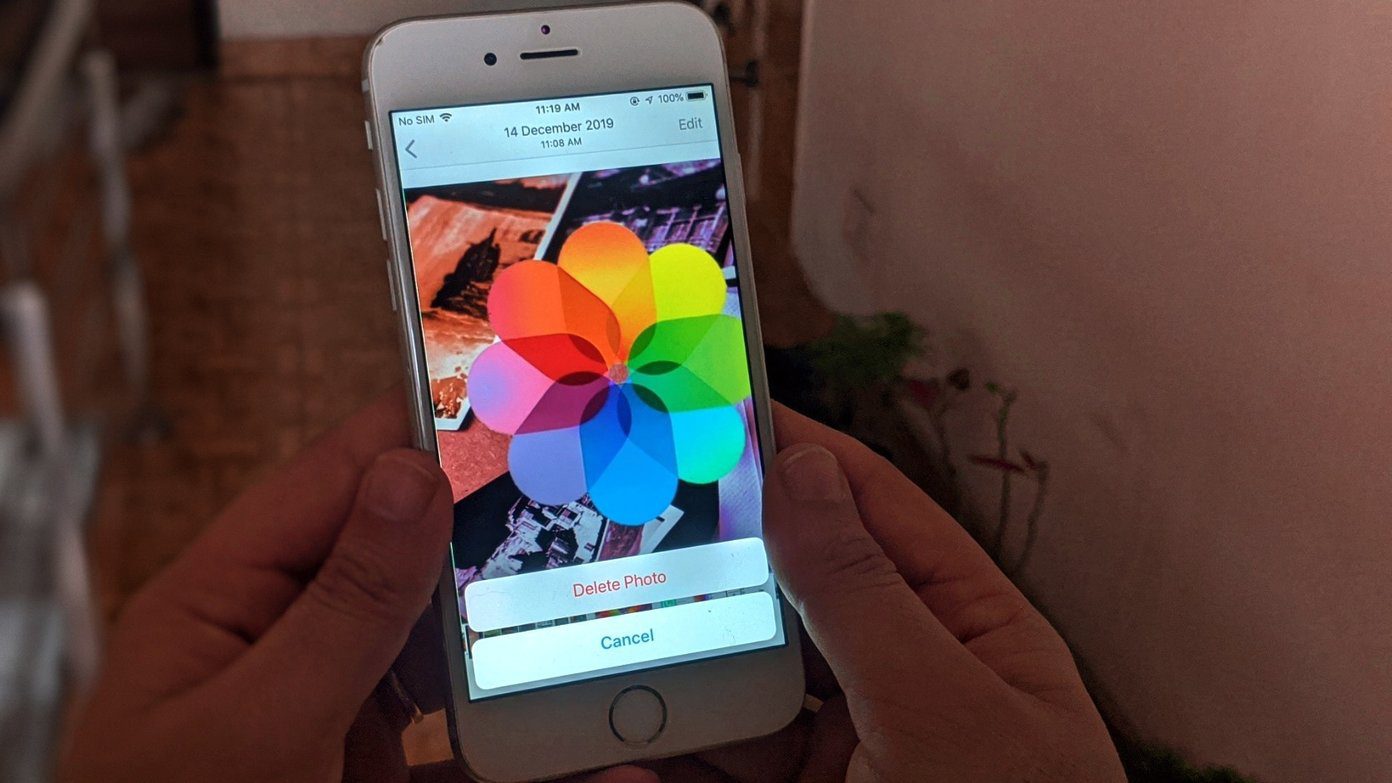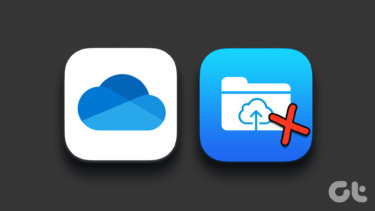Sadly, there’s no 1-click way to automatically upload all photos from Dropbox to Google Photos (there’s no API yet). So we’ll need to do this manually. But once it’s done, you can start to reap the many, many benefits of Google Photos.
Step Zero: Install Google Photos Backup
First thing you need to do, even before we start gathering photos from the 63 different services you’ve signed up for, is to install Google Photos Backup. It’s just an automatic uploader app (no two-way Dropbox-like sync here) that you can assign folders to watch. Whenever new photos will show up in that folder, they’ll be automatically uploaded to Google Photos. Download the app and sign in to your Google Account. The app will automatically select some default folders like Pictures and Desktop. You can add a new folder using the Add button. Below, you can switch between the free unlimited storage option that uploads compressed images to 16 MP and the full-res option that’s counted against your Google Drive storage.
1. Upload/Sync Photos from Dropbox
If you’re already using Dropbox and the folder that contains all your images is already synced to your Mac/PC, half your battle is over. If that’s not the case, download and install the Dropbox app, go to Preferences and from Selective Sync, check the folders. This will first download all the images to your local storage. Now, go to the Photos Backup app’s Preferences, click Add and navigate to that Dropbox folder to add it. Yes, the process of first downloading the images from one cloud storage and then uploading it to another cloud storage sounds counterproductive but currently that’s all we can do. And hey, once it’s done, it’s done. Another upside is, once you have this set up, Google Photos can be a secondary place to back up images. If you have auto-upload to Dropbox enabled, which uploads all new photos to a particular folder, with Photos Backup watching that folder, you now have another copy of the photos in Google Photos. And this was without running two apps from your phone.
2. Transfer Photos from Facebook/Instagram
Facebook lets you download everything in your profile using one click. Go to Settings -> General and click Download a copy of your Facebook data. Then confirm on the next screen and type in your password. In a while, Facebook will send you a link to the zip file. Now go to Google Photos website, locate the Facebook zip file on your PC, find all the photos in there and just drop them in the browser window. To download all your Instagram photos, use Downgram or follow our guide here. Once they’re downloaded, upload them in the same way to the Photos website.
3. Transfer Photos from Flickr
Go to your Flickr profile, from the thumbnail view, click on the photos you want to download and click the Download button. Once they’re downloaded, drop them in the Photos website.
4. Upload/Sync iPhoto/Photos Library from Mac
If you’re a heavy iOS user, all your photos are probably in an iPhoto library (now known as the Photos app). If that’s the case, you don’t really need to do anything. Because when you install Photos Backup app, it checks the iPhoto Library option by default. I’ve migrated my iPhoto library to the Photos app, but the upload still worked for me. But you should know that this will only work for photos you have locally stored on your Mac. This won’t work for photos that are in the iCloud Photo Library and are just syncing thumbnails to your Mac. If that’s the case, go to the Photos app, turn off Optimized Storage, download the iCloud Photo Library for offline use and then run the Google Photos Backup. If you have photos in iCloud Drive, just select them and drag them to the Photos website. Or you can go to icloud.com and manually download photos from there as well. But it’s going to take a lot of time. Using the Photos app to do this is a much better idea. Lightroom or any other photo management app: If you’re using Lightroom or any other pro image editing app, just point the Photos Backup app to the folder where the app saves all the photos. This way, every time you import new photos, they’ll automatically be uploaded to Google Photos. It won’t be full-res, but it’s something.
Are You Excited for Google Photos?
Are you looking forward to using Google Photos and all their intelligent search features? What’s the one killer feature that convinced you to switch? Share with us in the comments below. The above article may contain affiliate links which help support Guiding Tech. However, it does not affect our editorial integrity. The content remains unbiased and authentic.