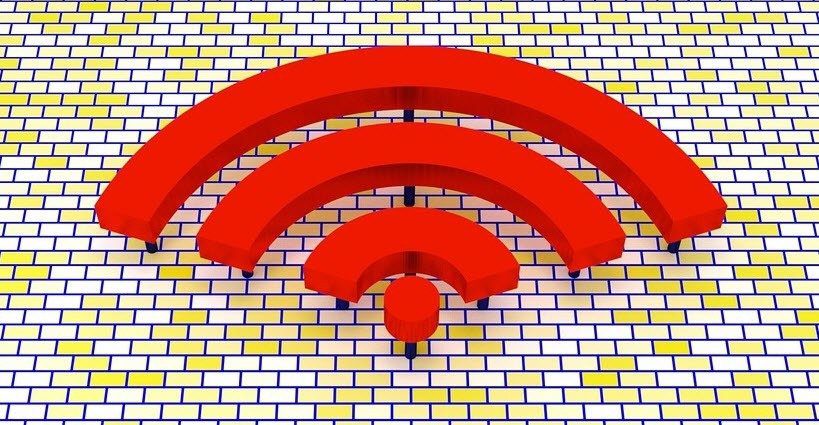Thankfully, every Mac comes with Preview, a very simple, yet powerful application that (sadly) most Mac owners only use to view images and PDF files.
However, Preview also comes with a quite decent set of editing tools that can take care of a few complex tasks, including extracting shapes, just like with Photoshop except in a far easier way. You want to learn how to do it? Just follow the steps below. Step 1: Pick your image and open it on Preview. If Preview is not set as your default to open images, you can find the application in the Applications folder.
Step 2: Choose the object you want to “extract” from the image. In this case I choose the Macbook Pro. To extract it though, we’ll first have to remove the background and the text in the image. Step 3: On the top bar of Preview, click on the pencil icon to reveal the Edit Toolbar. From the available tools go to the Selection Tools (the dotted rectangle icon), click on it and then select Instant Alpha.
Step 4: Now press and hold on the mouse and start moving the cursor along the image. You will see that the image starts to become “reddish” at some areas depending on how you move the cursor over it. Keep doing so until everything in the image takes this red tone EXCEPT for the shape you want to extract. In most cases, you might see that not only the shape you want to extract but also other shapes in your image don’t become red in color. Don’t worry about that and release the cursor. You will see all these shapes (including the one you want to extract) have been selected.
Step 5: With the shapes selected, press Delete and click on Convert if the dialog box pops-up. You will see that a few images and most of the background are gone by now.
Step 6: Click on the Selection Tools icon again, but this time choose the Lasso Selection instead. Use it to draw a selection around all the objects that remain in your image making sure to completely close the selections. Once you are done with each, hit the Delete key again in order to remove them from your image. Your image should now be “clean”, except that it still belongs to the rest of the “frame”.
Step 7: To fix this, select Instant Alpha from the selection tools and use it until everything but your image takes a red tint, then release the cursor. Everything but your image’s shape should be selected. To reverse the selection, choose Invert Selection from the Edit menu.
Once done, press Command-X to cut it. The object will now be on your clipboard and ready for you you to paste it anywhere you want. In this case, in Photoshop for further retouching.
There it is, a quite advanced image editing technique made easy and free, all with a tool that comes included with your Mac. Make sure to try it out and experiment with Preview. It is a deceptively powerful application that is sure to surprise you. The above article may contain affiliate links which help support Guiding Tech. However, it does not affect our editorial integrity. The content remains unbiased and authentic.