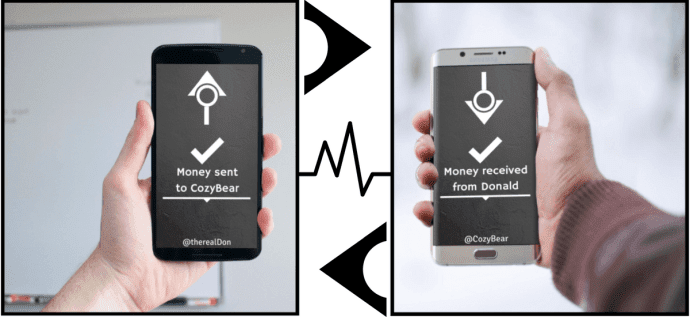With Windows Easy Transfer, you can transfer user accounts and settings, files and folders, internet settings, bookmarks, email settings, contacts, and program settings. The tool is available in all versions of Windows Vista and Windows 7. Here are the steps to do it in Windows 7. The steps in Vista are more or less the same. Step 1. Go to Start button Step 2. Run the application. Now a new window will open mentioning all the files and settings to be transferred. Click the Next button.
Step 3. Now Choose any of the three mediums – Easy Transfer cable, Network connection or External media to transfer the files. If you haven’t saved any data on an external storage device then using the easy transfer cable is to transfer files is the best option.
Step 4. Select the type of computer (old computer or new computer). You would have to run the tool on both the computers for the transfer to take place. If your older PC has Windows XP then you would have to do a manual transfer.
Step 5. I chose the “old computer” option and proceeded. Now, it will scan your hard disk and the data on all the user accounts, as it is doing in the screenshot below.
Step 6. Once it has scanned and found out what are the things that could be transferred, it’ll allow you to customize the transfer from each user account. You can select or discard particular files/folders from the interface.
Step 7. In this step, it’ll ask you to secure the files using a password. Step 8. And that’s it. It begins the transfer process and depending upon the size of data you are transferring, it could take a few minutes to few hours. So that’s how you transfer data using the Windows Easy Transfer. For Windows XP and older versions, there is an Easy Transfer software available which would help you with the process. And whenever possible, use a computer-to-computer USB cable for the transfer. It is the fastest way to do it. The above article may contain affiliate links which help support Guiding Tech. However, it does not affect our editorial integrity. The content remains unbiased and authentic.