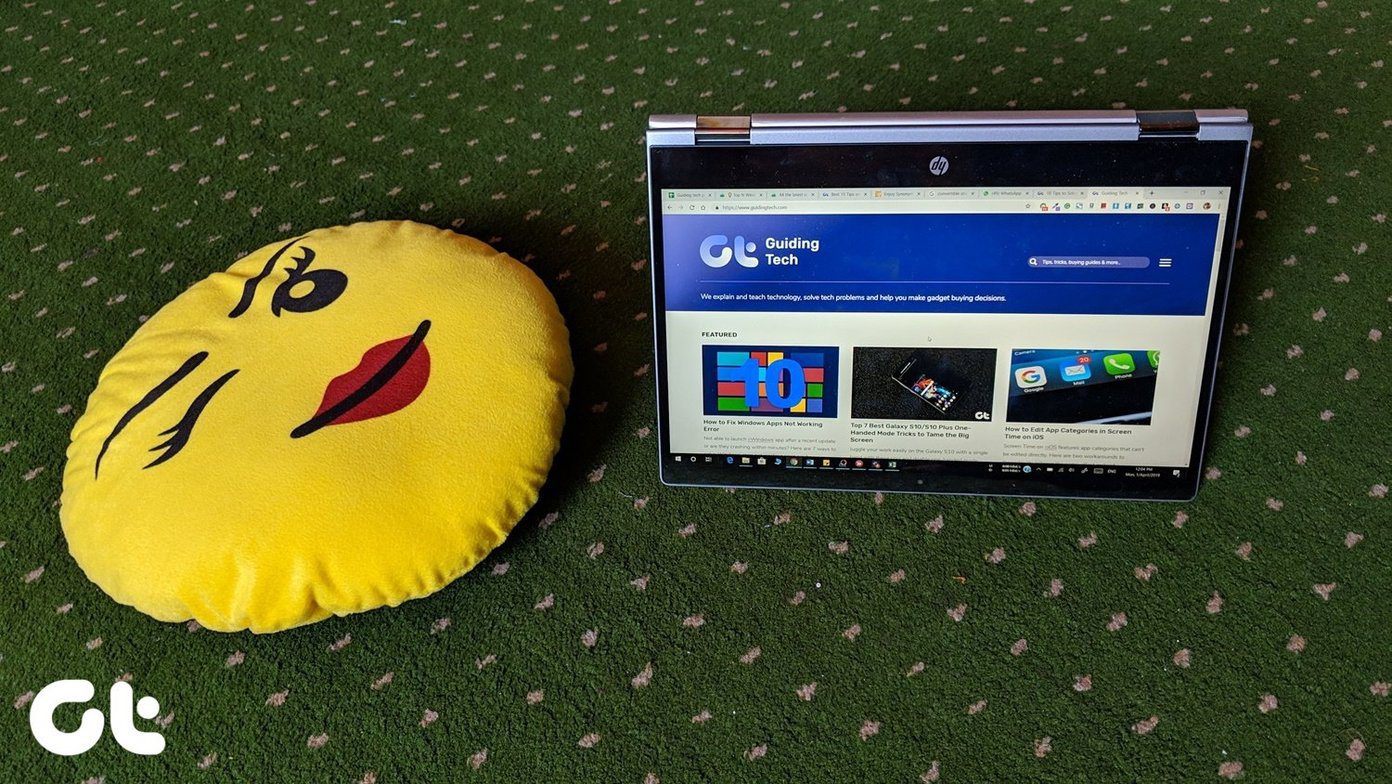In truth, Google Chrome wouldn’t be as much fun to use without the ton of extensions available out there. However, just like with every good thing, those extensions and apps can sometimes get nosy, peeping where they shouldn’t. The good news is that Google has developed a tool which addresses this problem thoroughly. It may be aimed at developers, but that doesn’t mean that you can’t use it to see what those pesky extensions and apps of yours are doing under your browser’s hood. Extensions and apps you use can be used for harmful purposes, like stealing your private data or passwords. Even the fact that an extension can access your private data can be dangerous, since maybe you don’t want anyone to know the sites you visit. Anyway, if you have suspicions about a Chrome app or extension behaving badly, Google’s tool can very well be used to reestablish your peace of mind (or confirm those hunches and the fact that it should be uninstalled). So, without further ado, let’s take a look at the Chrome Apps & Extensions Developer Tool.
Chrome Apps & Extensions Developer Tool
Google itself has created the tool, which is aimed at developers. However, it’s easy enough to use for everybody, as you’ll see soon enough. Start by installing the tool from the Chrome Web Store. After you’ve installed it, you can run it just like you would run any other Chrome app (my personal favorite is Chrome Remote Desktop, but there are lots of other great ones out there). Now that the tool is up and running, let’s see what can be done with it. First of all, if you’re a developer, you can load the directory you’re working on, via the Load unpacked button. Now, let’s go to how this tool can be used to see what extensions and apps are allowed to do. In order to find the one you want to check out, you can use the tabs at the top of the tool’s window to switch between Chrome apps and extensions, or you can use the search box. If you’re not sure what you have installed, you can always scroll around until you find the one you’re looking for. Either way you get to it, once you’ve found the app or extension you want, a number of possibilities are available to you underneath its name. You can Launch it, View it in the Chrome Web Store and Uninstall it. However, the other two options are the ones we’re interested in. Namely, Permissions and Behavior. Click Permissions and you’ll see everything the extension or app is allowed to do. You know what to do if you see anything you don’t like – hit Uninstall and get rid of it. For example, here’s what I got for Chrome Remote Desktop, mentioned above. Now, if you’ve noticed, for example, that an extension has done something it shouldn’t, you can always click Behavior and see a history of its actions. You can then make up your mind on what you’ll be doing next. You can also Clear behavior history and see what happens from now on.
Conclusion
It’s a good idea to do a check-up using this tool from time to time. That way you’ll be sure that no harmful extension is installed in your favorite browser. The above article may contain affiliate links which help support Guiding Tech. However, it does not affect our editorial integrity. The content remains unbiased and authentic.