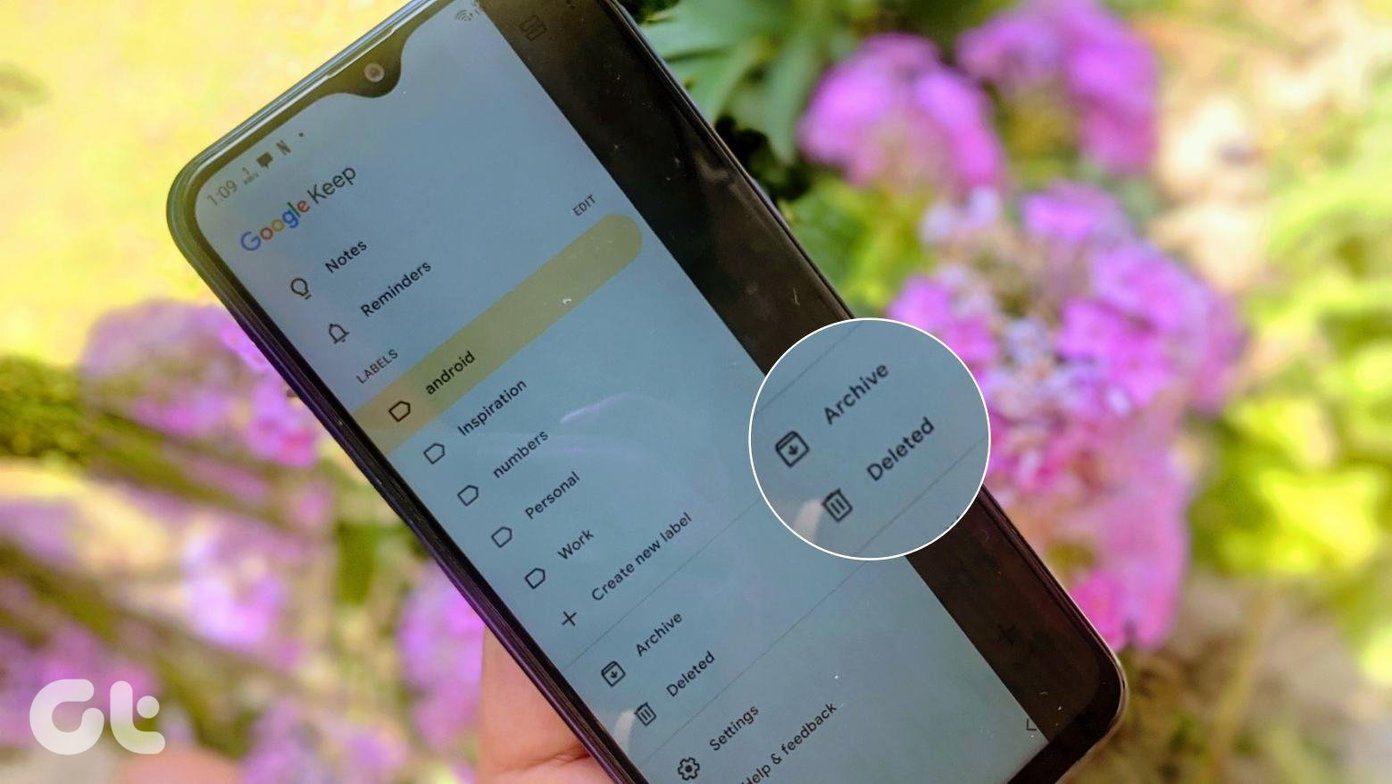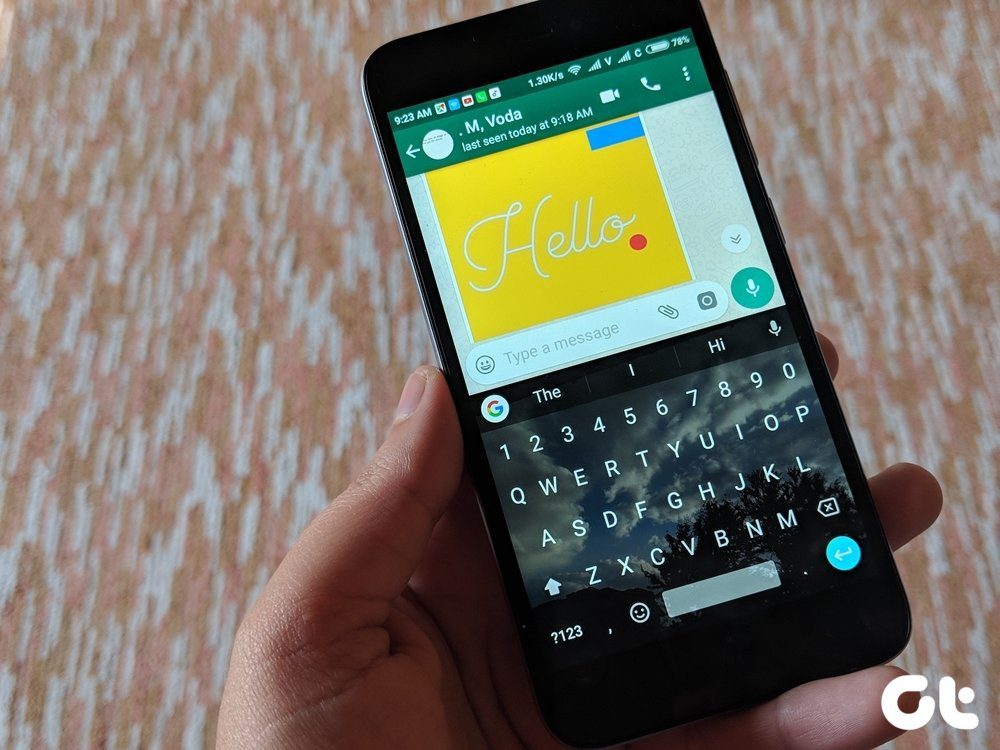“Has your PC become slow?“ “A scan detected 3049 issues with your Windows computer. Hit DOWNLOAD to install this PC Cleaner and fix them.“ While such pop-up messages may annoy you, they make you wonder if your PC needs tweaking to run faster. Thankfully, Windows Defender smartly removes any such deceiving cleaners. Also, what’s the big deal about these PC cleaning apps and tools? Should you use them for your computer? When it comes to PC cleaning, Microsoft bundles a couple of tools and utilities in Windows. Experienced users utilize those tools to get the job done, but several folks are still clueless about them. Note: For cleaning your PC from the outside, use an old brush, microfiber cloth, and Isopropyl alcohol. The PC Cleaning apps or Tune up tools are the all-in-one suites that make the same job of finding and purging the unwanted data from your PC quite easier. To understand more about them, let’s take a closer look at how a typical cleaning app or tool works and what does Windows offer for the same task.
What Are PC Cleaning Apps or Tune Up Tools
When you install Windows Updates, third-party software, and use browsers, they tend to generate extra files that may or may not be utilized later. Over a period of time, these unused files just sit on your drive. A portion of those files is cache, and rest is merely leftover ones that are useless after applying an update or uninstalling apps as well as drivers. Also, the installed apps keep fetching new data and update the cache to occupy some space on your PC. Thankfully, there are ways you can restrict the data usage by your Windows 10 PC. There are two ways to get rid of those unwanted, accumulated files: manually or using PC Cleaning apps. Finding and removing such files and cache is quite a time-consuming task and requires some expertise. Deleting random folders and files might render a program or your Windows OS unstable. If you have to purge the unwanted data from your computer, you can follow these tips:
Clean Browser History
Remove all the browsing data (History, Cache, and Cookies) from every browser you use regularly.
Run Microsoft Drive Optimizer (Disk Defragmenter) Tool
If your computer has a hard disk drive, use this tool to rearrange all the files and folders on your PC digitally. For that, you’ll have to search for Defragment in Windows Search. Also, the Defragmenter tool lets you schedule those tasks on a weekly or monthly basis too. There are several conflicting views about defragmenting an SSD or not. So, we leave it to you – whether you want to do it every month or not entirely. A recently discovered bug in Windows 10 build 2004 defragments SSDs too often. So we can keep our fingers crossed for Microsoft to provide an appropriate solution and answer for the dilemma.
Run Disk Clean-up Tool
Search for Disk Clean-up tool in Windows Search. Launch the tool that first asks you to pick a partition/drive to clean, and then it will show you the temporary files, DirectX Shader Cache, and Recycle bin files that it can remove. That should help purge all the unwanted files that Windows recognizes as unnecessary.
Uninstall Unwanted Programs
From the Control Panel or Settings, you can uninstall unwanted apps and programs. Windows tools are well-intended and get the cleaning job done mostly. Well, what about all the leftover files that stay behind when you uninstall 5-10 apps or drivers? Cleaning everything from your browser will force you to input your logins again and retype the full address of your regularly visited sites, if not bookmarked. That followup to re-enter addresses and choosing passwords becomes a chore. That’s where PC cleaning apps are useful for cleaning digital junk smartly and with a few clicks. There are plenty of PC Cleaning apps that promote themselves through pop-up banners. A majority of such apps end up doing more damage than any good, if you aren’t careful which function or feature to permit. The news about CCleaner’s compromised installer certainly put everyone, including us, on edge. However, we found another straightforward and no-nonsense tool to take care of cleaning with a few clicks. It’s CleanMyPC, the brother app of the CleanMyMac X from MacPaw. Let’s take a quick look at how to use CleanMyPC to speed up your computer and get rid of unwanted junk.
Using CleanMyPC to Speed Up Your Computer
Before you jump the gun, let me clarify one thing – PC Cleaning apps or manual removing unwanted files do not guarantee astronomical boost in the performance of your PC. You’ll enjoy the best potential of your computer’s hardware, just like it was, after Windows was installed or before you started installing a ton of crap. Note: We used CleanMyPC on a Windows PC that runs the OS on SSD, and the experience with its features was blazing fast. Here’s a list of functions that CleanMyPC offers:
My Computer Cleanup
As the basic cleaning feature, it searches for trash files and caches & logs that you might never need. When you run it for the first time, it will take a while or longer, depending on the number of partitions and drives on your PC. Uninstall several apps using the Multi Uninstaller instead of the tedious one-by-one uninstallation available in Windows.
Extensions
Do your browsers have extensions that may be dangerous, or you no longer need? Use the Extensions feature to remove them safely.
Autorun
Want to speed up the boot times? Use Autorun to disable the apps that load whenever Windows loads, and that mandates Windows to bring your desktop view faster.
Privacy
The web browsers are often the source of many privacy-invading scripts and tools. So Privacy function highlights the compromisable data to be cleaned to safeguard your privacy. It lists the browser history, cache, cookies, sessions, and authorizations. If privacy is your concern, refer to our guide on the best privacy settings in Windows 10.
Shredder
Does your drive have one stubborn file or folder that won’t get deleted despite using the Administrator account? Use the Shredder feature to wipe it off completely without any trace. There are two features that you may or may not use often are Registry Maintenance and Hibernate. The discretion is entirely up to you. First is Registry Maintenance, which is something you can use once in a while to fix any issues. Second is the Hibernation feature. Windows takes a snapshot of all the system settings, files, and drivers in a hibernation file to let the computer wake up quickly, without wasting time to look for drivers and settings. The Hibernation feature deletes that system hibernation file. While it won’t disable the Hibernate feature, the only thing that will happen is that Windows will create a fresh snapshot of your system and drivers. You can download the CleanMyPC free trial that allows you to remove only up to 500MB of junk files. Also, you can pick the partition and drive for scheduling regular scan activities. The annual subscription of CleanMyPC will cost $39.95. You can also opt for a One-time purchase license at $89.95. Both the prices are for a single computer license and the rate varies if you want to purchase a license for 2 or 5 PCs. Get CleanMyPC
Should You Use PC Cleaning or Tune Up Tools
Thousands of folks will tell you to use Windows’ built-in mechanisms and tools to speed/tune up Windows on your PC. That’s the optimal solution if you are the only one using the computer and allot dedicated time for the same activity. If you share your computer with family, then you’ll have to spend some extra time to remove unwanted apps, files, extensions, and data often. In the end, it all boils down to only one factor – convenience. Apps like CleanMyPC can fix all that in a few clicks. It will save you from the headache of figuring out what is slowing down your PC. Even if you use it once a fortnight or a month, it would be a fair practice to experience a noticeable change in the overall speed and performance. Next up: Is your computer emitting low levels of audio? Check out the next link to make the sound louder and of better quality on your Windows 10 PC. The above article may contain affiliate links which help support Guiding Tech. However, it does not affect our editorial integrity. The content remains unbiased and authentic.