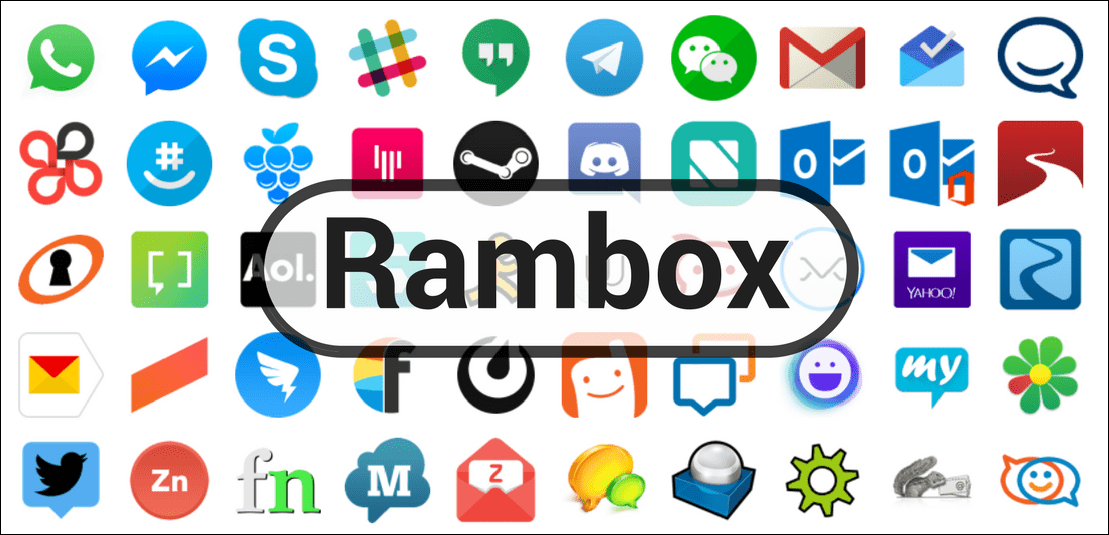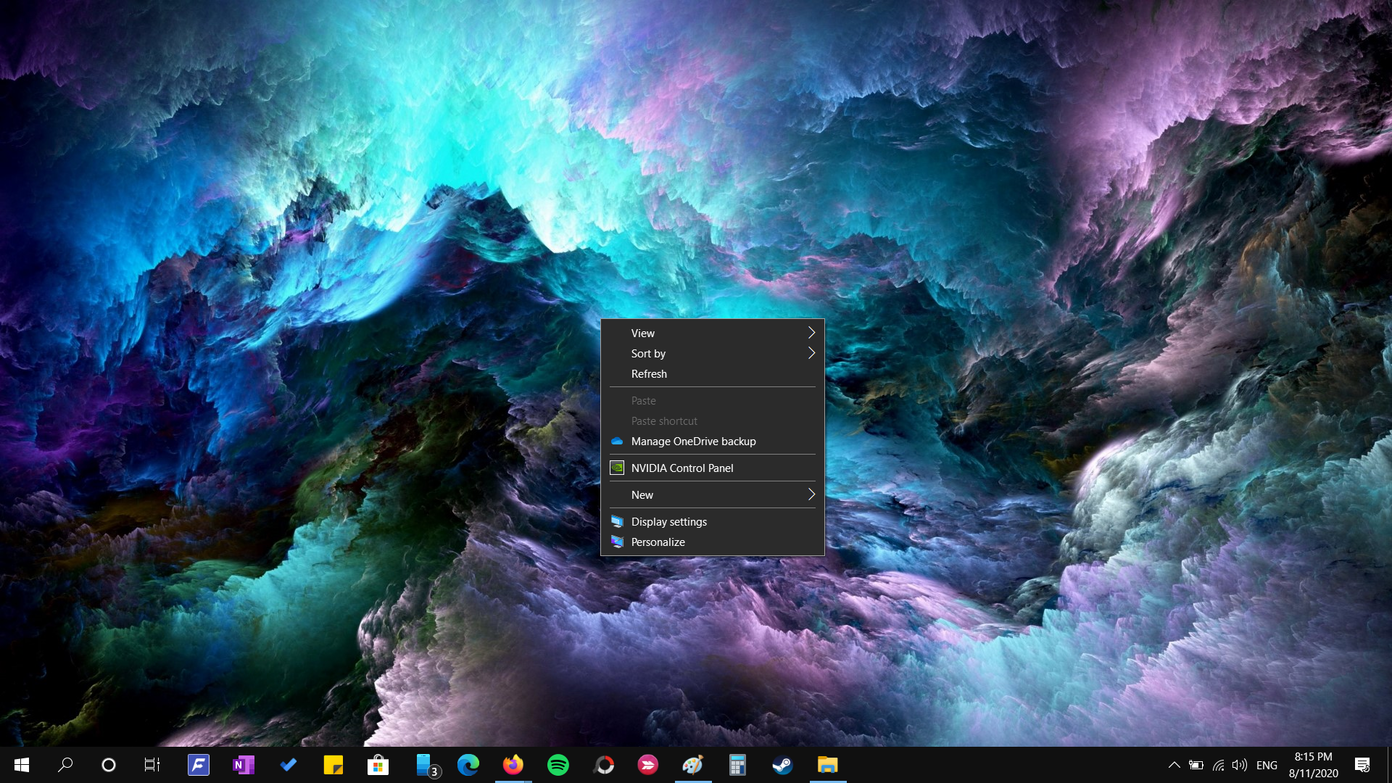Sometimes, the effectiveness of a computer is measured by the applications they are powerful enough to run. And really, that’s the major reason why computers exist as hardware — to run software/apps. Did you know that there Windows Portable apps that you can carry around and run on any Windows computer? For Windows computers, there are several ways to get them to run an app. The most common method, however, is running the application setup file either directly on the computer or from an external storage device and following the installation prompt. It makes perfect sense to install apps on your computer if you use them frequently — daily, weekly, or monthly. Installing applications you occasionally or barely use, on the other hand, wastes time and eat up your PC’s storage space. That is where Portable Applications come in. Portable Apps are computer applications you can use without having to install them. That is very similar to the concept of Android Instant Apps; mobile apps that you can use on your Android smartphone without installing them.
Portable Apps Explained
Portable Apps are software designed to be used without being installed on the host device/computer. They are commonly used from a USB drive or other forms of external storage disks. Portable Apps hand people the luxury of moving and using PC software on multiple (computing) environments without having to carry their computers everywhere. Picture Portable apps act as standalone software which make use of the processor and RAM to function. Their operations are independent of the host device’s storage. That means the Portable Apps do not automatically create, write, or store their configuration settings or any other file to the PC they are used on. Instead, files created are stored on the storage device (USB pen drive, external hard disk, etc.) they are being used from. For context, if you use a Portable Browser app from a USB flash drive on your home computer, all browsing sessions, saved pages & passwords, cookies, etc. are stored on a specific location in the flash drive. After that, you can insert the drive into a different computer, run the portable browser application, and have full access to everything you have done on the browser. So yeah, your computer (or any computer) is simply a host to your portable app — a host is only needed to function.
Why Should You Use Portable Apps?
There are quite a handful of benefits associated with the usage of Portable applications on your Windows PC.
Portable
Portability is the biggest advantage of portable apps. The ease of portability that comes with their usage. You can carry your most frequently used app on a flash drive in your pocket and use them on any computer, anywhere in the world. That is way easier than moving around with your (bulky) laptop. Portable apps could even be uploaded on cloud storage platforms like Google Drive or Dropbox. This means you don’t even have to carry around any storage disk. Save your portable app to the cloud and use them wherever.
Secure
Because Portable apps leave next to no data (files, settings, etc.) on the computer they are used, it is very difficult to track you or your information. Portable apps do not leave any traceable footprint behind on the host PC. The temporary files created by the app are deleted by default as soon as you quit the app. That makes them perfect for usage in public PC. So next time you are in a public library, and you don’t want to use the library’s browser to surf the internet, you can whip up your USB drive and use a portable browser instead.
Easy to Use
Portable apps take zero storage space on the host computer. Their file size is small, and they occupy next-to-zero space on your storage disk. On average, the size of portable apps is within the range of about 4MB – 10MB. You can carry as many apps on a flash drive. About usage, download them on your computer or storage device and click to run. It’s that easy.
Downsides of Portable Apps
Limited Functionalities
Portable apps are mostly watered-down versions of regular software. And due to that, some portable applications usually don’t have the full features and functionalities that come with the full versions. Overall though, the most basic features are almost always available on Portable apps.
Availability
While there’s a wide collection of Portable apps of different categories, not all software companies make portable versions of their applications. Some apps require access to create and store certain files and settings on the host PC to function correctly which defeats the purpose of Portable apps.
Easy to Lose
That is a no-brainer. You lose the storage device holding a portable app, you lose the app and its data. Physical damage or an unexpected power (voltage) surge could also damage the drive holding the portable apps. That is why you should occasionally create a backup of your drive or store your Portable apps in the clouds.
How to Use Portable Apps
As earlier mentioned, Portable apps are super easy to use; simply download and click to run. Easy-peasy. But where do you find these apps? There are several platforms that provide these apps, but one of the most popular and most reliable is PortableApps. The platform is a trusted repository for portable apps, and you can find all categories of apps (over 400 apps) you want on the website. Visit PortableApps.com PortableApps.com also serves as a launcher that helps you effectively set up apps for usage on your PC. To show you how it’s done, we’ll download a portable app — a Chess game. Follow the steps below as it applies to all types and categories of portable apps on the platform. Step 1: Visit the PortableApps.com list of applications. Step 2: Tap the app that interests you. Step 3: Tap the green ‘Download from PortableApps.com’ button. Step 4: Open your PC’s File Manager and navigate to the folder where the downloaded app is. Now let’s extract the Portable app from the downloaded file. Step 5: Right-click on the file and tap ‘Run as administrator’. That opens up the PortableApps.com installer. Step 6: Tap Next to continue. Step 7: Now, select the folder where you want the portable app extracted and to the Install button. Note: Step 8: After extraction and installation to the destination folder, tap Finish to exit the PortableApps.com installer. Step 9: To run the portable app, open the folder where you extracted the app and open the portable app folder. In this case, it is the folder. Step 10: Next double-tap the application to run it. And there you have it. The game (or whatever portable app you downloaded) begins to play seamlessly.
Try Portable Apps
Portable apps come in really handy if you are data and security-conscious about leaving usage data on public apps and computers. You can have your app in your pocket and take it with you wherever you go. If you don’t have a computer of your own, or you hate carrying your laptop in your backpack whenever you travel, Portable apps hand you the luxury of having all your computer programs and files on a storage device. The best part — they are free. Give it a try. Next up: Now that you know what Portable apps are, you should also check out some of the best Portable apps in the article linked below. We also listed some portable game apps. The above article may contain affiliate links which help support Guiding Tech. However, it does not affect our editorial integrity. The content remains unbiased and authentic.