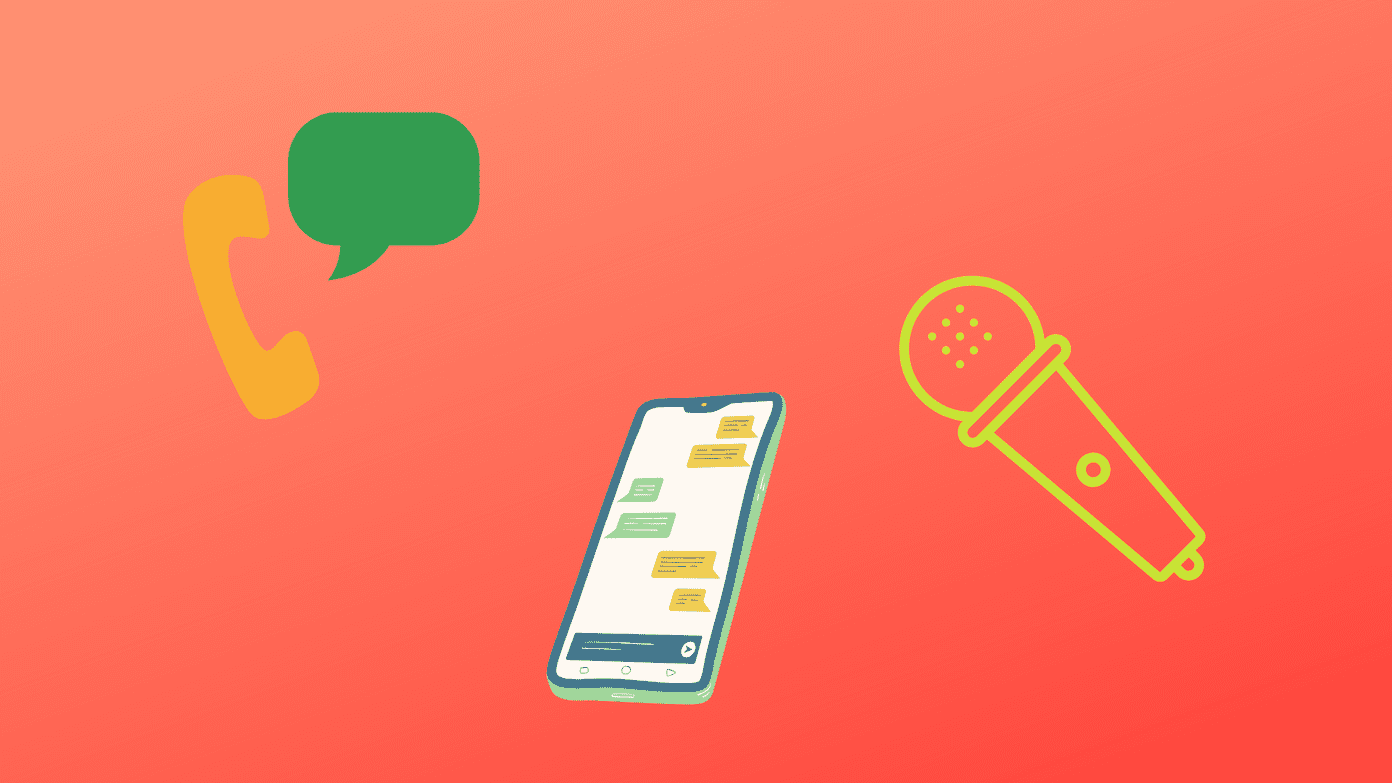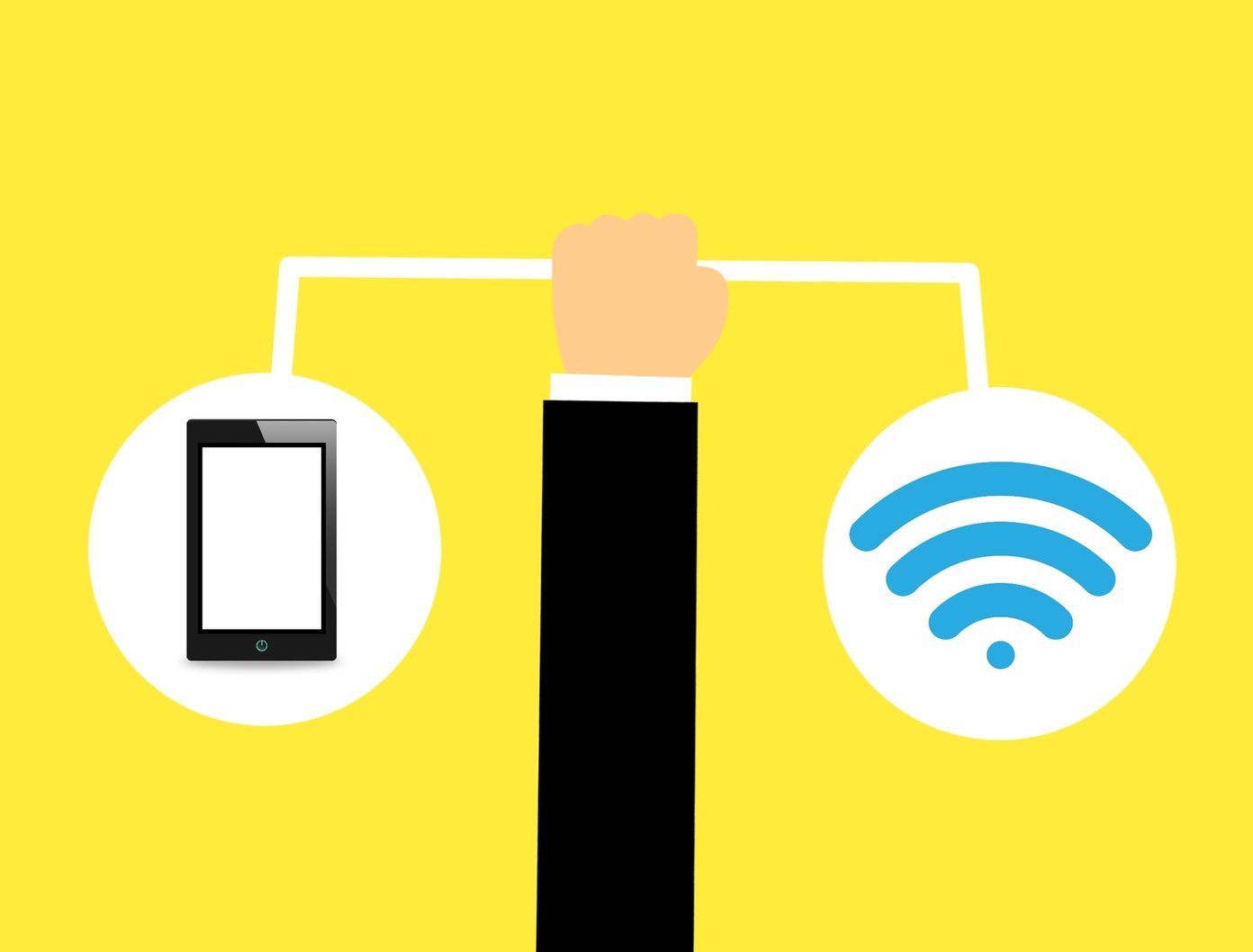Say goodbye to emailing or messaging files to yourself to make them available on your secondary Android phone. You can use Nearby Sharing for that. Whether you want to share files between your phones or someone else’s, Nearby Sharing will work for phones kept nearby. Without making you more excited, let’s jump into the world of the Nearby Share feature on Android.
What Is Nearby Share on Android
If you have used AirDrop service on Apple, you must have a slight idea about Nearby Share. But if you aren’t familiar with that, Nearby Share is a service to send and receive files between Android devices located at proximity. The sender and receiver should be in the same room. For best results, the devices should be kept close. Nearby sharing cannot be used for sending files to people who are far away, such as your friend, who is in a different state or a city. Nearby Sharing offers a clean, simple, and user-friendly interface that even a novice can use. With just two or three taps, you can instantly transfer files between Android devices.
What Devices and Files Are Supported
Nearby Sharing will work on all Android devices running Android 6.0 Marshmallow and above. To check your Android version, go to Settings > About > Android version. If the number is 6 or above, your Android phone will support Nearby Sharing. When it comes to the file types, you can share all types of data ranging from photos, videos, documents like PDF, links, APKs, contacts, etc. The files will be saved to the Downloads folders, and links will open in your default browser.
How Does Nearby Share Work
For Nearby Sharing to work, the phone’s screen needs to be on and unlocked. Apart from that, Nearby Sharing requires access to your Location and Bluetooth services. Android system will ask you to turn them on if they’re off. The sharing services users several protocols to transfer files such as Bluetooth, Bluetooth Low Energy, and WebRTC. The best protocol is selected automatically by your devices, depending on the favorable conditions. Nearby Sharing uses a peer-to-peer Wi-Fi connection to let you share files even when you are offline by creating a hotspot if the internet isn’t available. You can select the data service to be used in Nearby Sharing settings.
How to Activate Nearby Share on Android
Nearby Sharing will automatically arrive on your Android handset, provided your Google Play Services is updated. Find out how to update Google Play Services. Once you receive the feature, you will find it under the sharing menu. That is, press the Share button on any file, and you will see Nearby Sharing on the menu. Alternatively, open the Quick Access panel (the one with the shortcuts to Wi-Fi, Bluetooth, etc.) on your handset. Tap on the Nearby Sharing icon. If you don’t see the icon, tap on the edit icon for the Quick access panel, look for Nearby Sharing. Drag the icon to the area that consists of visible icons.
How to Use Nearby Share to Send Files Between Android Phones
Here are the steps: Step 1: On the sending device, open the file that you want to share. Tap on the Share icon. Select Nearby Sharing from the menu. Step 2: Your Device name and Device visibility will show up. Tap on them to change them. You might need to turn on sharing. For that, tap on Turn on. Your phone will start looking for nearby devices. Step 3: Unlock the phone where you want to receive the file. You will receive a notification that a ‘Nearby device is sharing. Tap to become visible.’ Tap on the notification. Step 4: With the first device still unlocked, tap on the recipient’s name that should show up in the Nearby Sharing panel. Note: You can share with a single device only at a time. Step 5: The receiver will receive a notification asking for their permission to accept the share. Tap on Accept.
How to Access Nearby Share Settings
To turn on or off Nearby Sharing or to change its settings, follow these steps: Step 1: Go to Settings on your phone and tap on Google. Tap on Device connections. Step 2: Tap on Nearby Share. Enable the toggle at the top. You can change your name, device visibility, and account details here.
Who Can Share Content in Nearby Share
If you are concerned about privacy issues regarding Nearby Sharing, worry not. Nearby Sharing, for starters, lets you send and receive files without sharing your contact information. Only your name will be visible that can be changed as well. You can control who sees your device when the screen is unlocked using the Device visibility setting. You get three privacy options in Nearby Sharing – All contacts, Some contacts, and Hidden.
All contacts: Your device will be shown automatically to all nearby contacts when they enable Nearby Sharing.Some Contacts: Only selected contacts will see your device. New contacts need to be enabled manually.Hidden: None of your contacts can see your device. However, you will receive a notification suggesting a device is sharing nearby, and if you want to become visible to start sharing.
Note: When the recipient device is locked, it won’t be visible to others. Even though the Device visibility setting suggests that you can share files with contacts only, I tried sharing with a device that didn’t have my number or email ID. And it happened seamlessly. However, my device didn’t show up immediately. I received a notification that a nearby device is sharing. Only when I tapped on the notification, my device became visible. So Nearby Sharing could work with non-contacts, and the Hidden setting is used in such cases.
Does Nearby Share Work With Windows 10 and Other Devices
No. Google’s Nearby Sharing is limited to Android phones as of now. You cannot use it across platforms. Even though Windows 10 also comes with a Nearby Sharing feature, it is different from Android. If you want to share files between Android and Windows, you can take the help of file-sharing tools or try other methods.
Waiting for More
Nearby Sharing starts with a promising deal. A clean interface and quick sharing put other file sharing apps to rest. I hope Google somehow manages to integrate Nearby Sharing with Windows 10 computers. Nearby Sharing is coming to Chromebooks as well. So we can hope for the best. Next up: Android also has an iMessage alternative. Find out what is Android RCS messaging and how to use it. The above article may contain affiliate links which help support Guiding Tech. However, it does not affect our editorial integrity. The content remains unbiased and authentic.