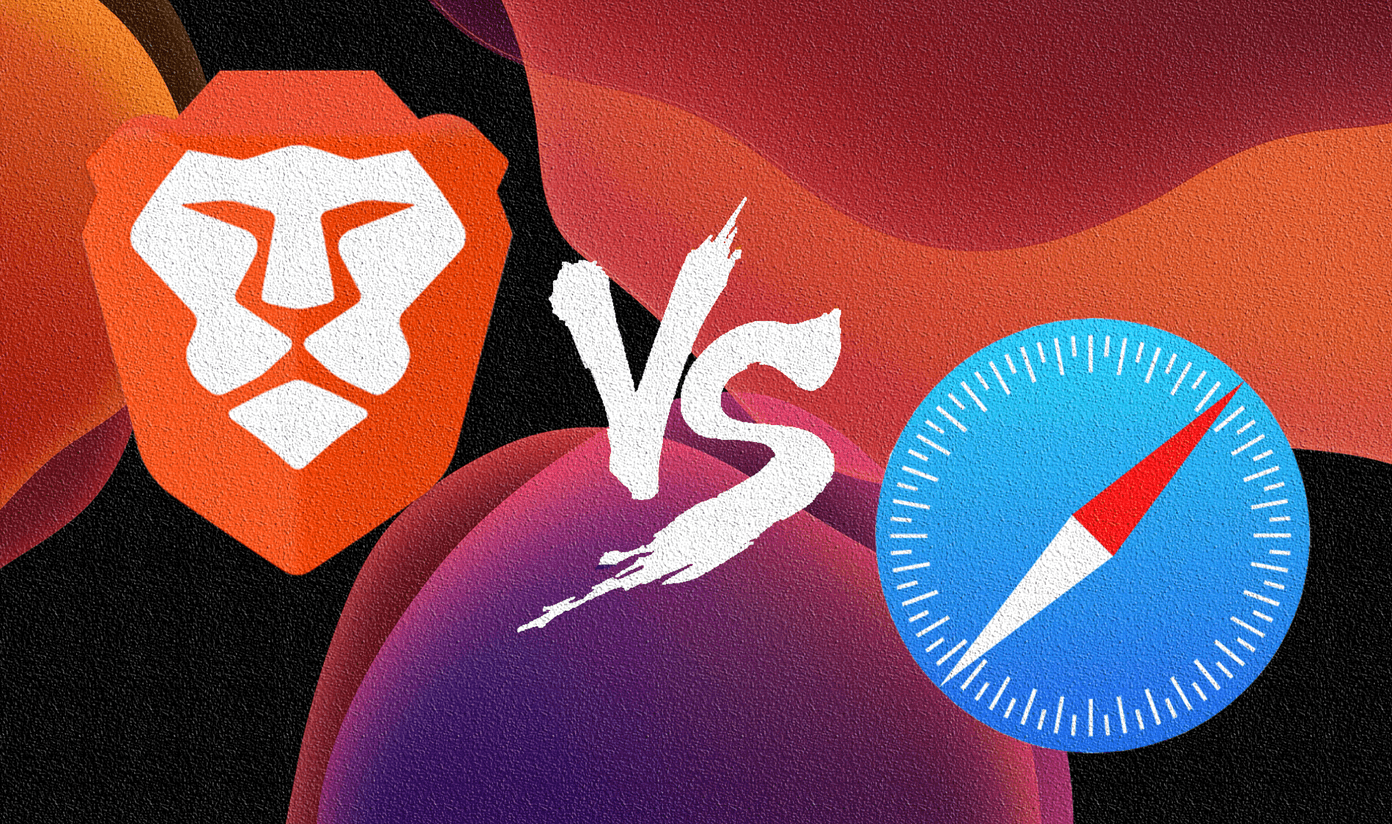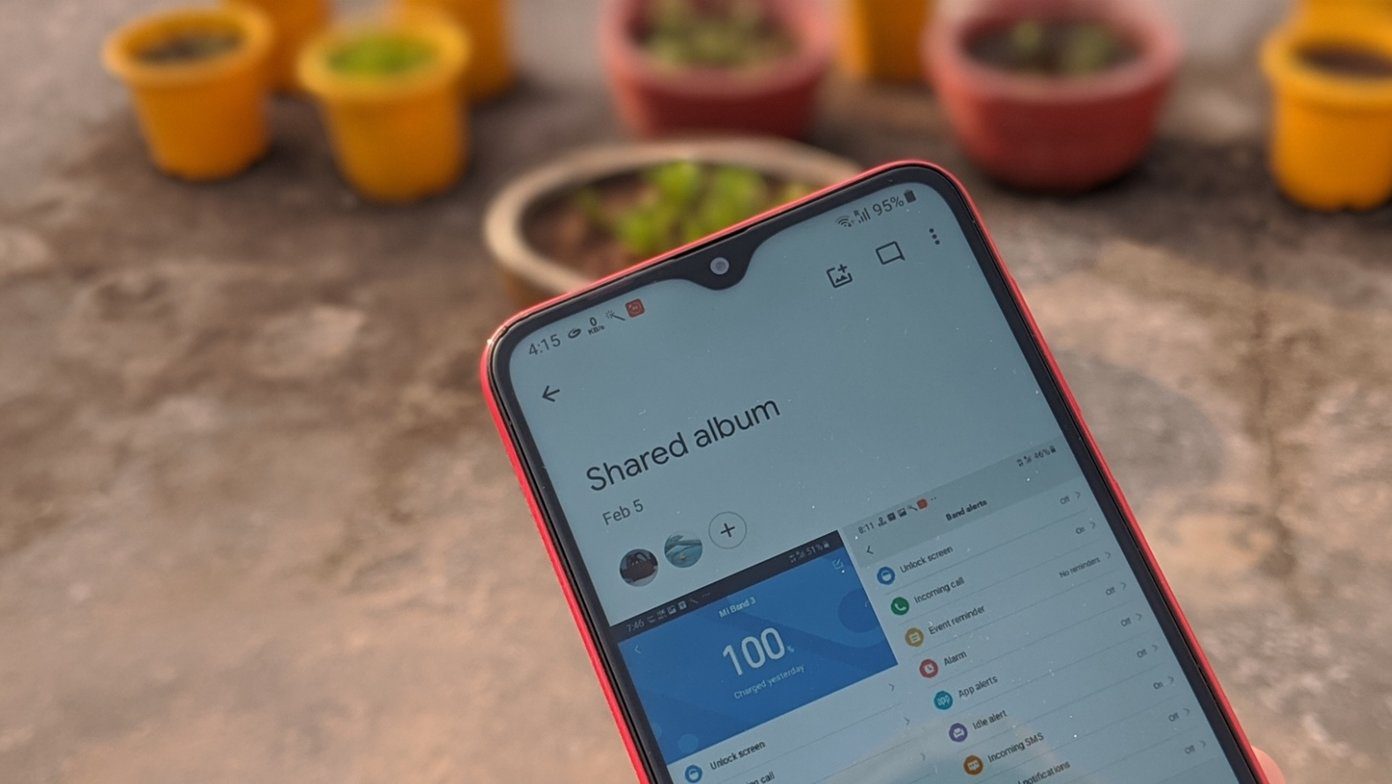Otherwise referred to simply as ‘app offloading,’ this feature is also present on devices running iOS 12, iOS 13, and iPadOS. It comes enabled by default and helps keep storage under check to a certain degree. But how exactly does it work? Should you keep on using it? Let’s figure that out below.
How App Offloading Works
App offloading offers a somewhat brief respite to the iPhone and iPad’s storage conundrum. With the Offload Unused Apps feature enabled, your iOS or iPadOS device will automatically remove apps that you don’t use regularly. That happens whenever your device starts to get really low on storage, although there’s no set threshold. But that is where things get interesting — when offloading apps, your iPhone or iPad does not remove any local data or documents generated by the app. For example, if it offloads YouTube, it will only remove the app itself while keeping any downloaded videos intact. That means you can redownload the app and seamlessly pick up where you left off with no issues. Also, you don’t need to download those videos again. Additionally, an offloaded app will also give the impression as if it is actually installed on your device. On the home screen of your device, you can see the app icon with a cloud-shaped symbol next to the file name to denote its offloaded status. A simple tap will cause the device to download the app automatically, making the whole process of reinstalling it quite convenient. Once it finishes doing that, you can open the app by tapping the icon again.
The Downside
While automatic app offloading is well-implemented on the iPhone and iPad, it has a few downsides. For starters, you may lose access to an app at the worst of times — say while you are traveling. Yes, re-downloading an offloaded app is quite easy, but it’s a dud if you don’t have a solid internet connection. Not to mention that certain apps can also be quite large, and can cause you to incur additional charges if you opt to download using cellular bandwidth. There’s also the case of apps getting stuck during re-installation, which adds to the problem. Furthermore, you won’t gain as much space savings as you would otherwise expect, especially if the app contains lots of local documents and data relative to its core app size (the Music app, for example). Offloading such apps automatically is largely meaningless and adds to the inconvenience of redownloading when you need access to them quickly. Unless you want that spare bit of storage. There’s also the risk of an app being delisted from the App Store. Although this happens quite rarely, you will find it impossible to reinstall an app that was offloaded previously in such an event.
Manual Offloading
Alternatively, you can decide to offload apps manually. To do that, head over to the iPhone/iPad Settings app, tap General and then tap iPhone/iPad Storage. Select an app from the following screen, and you will see the total amount of storage used by the app split into two parts — App Size and Documents & Data. App Size features the amount of storage taken up by the core app, while Documents & Data details the number of files generated by the app locally. When offloading an app, you will only gain the amount of storage listed next to App Size. To offload an app, simply tap Offload App, and then tap Offload App again to confirm. You can then reinstall the app whenever you want by tapping on its icon within the Home screen. If you want to get rid of the app completely, tap Delete App instead. That will get you the most storage savings, but you will lose all data. Back up any important files, either to iCloud or to a computer, before you do that.
Should You Disable It
Enabling Offload Unused Apps feature obviously helps free up storage automatically. That is especially true when you have lots of apps on your iPhone or iPad, and storage is always a concern. But if the number of apps installed doesn’t amount to much, then offloading them manually is far more convenient and should let you avoid the downsides of automatic app offloading altogether. In that case, consider turning off the Offload Unused Apps feature. To do that, head over to iPhone/iPad Settings, tap iTunes and App Stores, and then turn off the switch next to Offload Unused Apps. Regardless, letting your iOS or iPadOS device offload apps manually or doing that yourself isn’t the complete fix to all storage issues. You must also look into other ways to free up storage space. Next up: Back up photos and videos to these five amazing cloud storage services and reclaim valuable storage space on your iPhone or iPad. The above article may contain affiliate links which help support Guiding Tech. However, it does not affect our editorial integrity. The content remains unbiased and authentic.